VirtualBox mașină virtuală, - repararea de echipamente pentru calculatoare
Îmi amintesc prima ori ale calculatorului: ar fi de dorit pentru a elimina un fișier mare pe unitatea C, și apoi dacă să boot-eze Windows nu știu 🙂; Vreau să urce în setările, dar apoi se poate opri de rețea sau altceva de lucru, cu alte cuvinte, a studiat Windows și multe alte programe la întâmplare. Dar pentru astfel de experimente veni la îndemână VM VirtualBox.
Un alt plus imens VM VirtualBox - Puteți instala orice versiune a sistemului de operare OS, Windows indiferent dacă este vorba, Linux sau Mac. Am pus orice versiune de sistem de operare și de testare, jocul, să învețe, și după manipularea cu succes se poate deplasa pe un computer adevărat și a pus totul acolo.
Pur și simplu pune VM VirtualBox - un shell gratuit pentru orice experimente pe orice sistem de operare, nu contează dacă eliminați ceva, nu este apăsată, noul shell poate fi setată după cum doriți. Înainte de a descărca VirtualBox, avem nevoie de o imagine a sistemului de operare pe care doriți să instalați, sau o unitate cu sistemul de operare, în cazul în care este scris să ia într-un articol anterior.
În acest articol ne vom uita la înființarea VirtualBox și crearea unei mașini virtuale:
Du-te la pagina de descărcare pentru VirtualBox
în funcție de ceea ce alegi boot sistem de operare, de exemplu, am un Windows 7, aleg
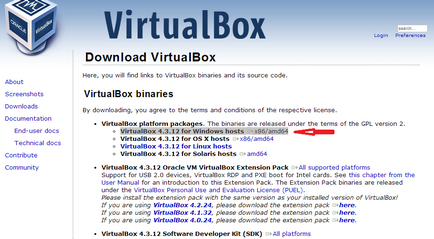
După descărcarea fișierului de instalare - deschideți-l
În această fereastră, un program de instalare VirtualBox Bine ai venit pe scurt în scris, faceți clic pe Următorul pentru a continua instalarea și faceți clic pe Anulare pentru a anula instalarea
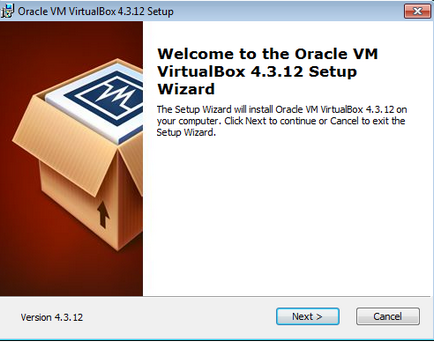
vă solicită să selectați componentele mașinii virtuale, dacă doriți să lucreze în VirtualBox USB, puteți configura rețeaua - nu dezactivați programele de completare, și lăsați-l așa cum este și faceți clic pe Următorul
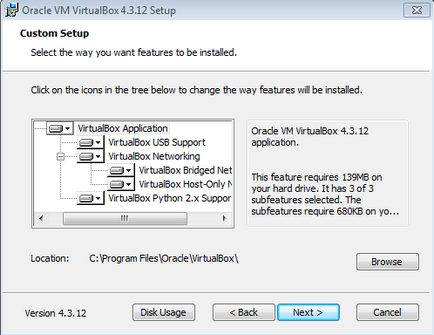
Prima Căpușa - „Setați comanda rapidă pe desktop“
în al doilea rând de căpușă - „Setați comanda rapidă din meniul Lansare rapidă“
a treia de căpușă - „fișiere asociate“
dacă sunteți mulțumit, faceți clic pe următorul, fac
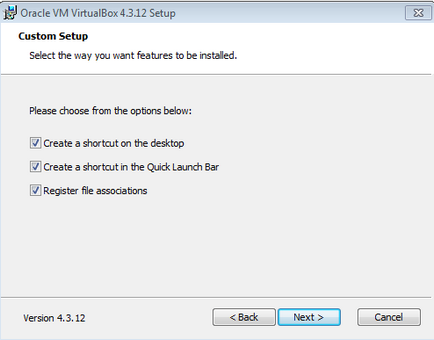
Aici suntem avertizați că atunci când instalați interfața de rețea poate de rețea temporar abis, continuați cu instalarea mașinii virtuale acum? faceți clic pe Da
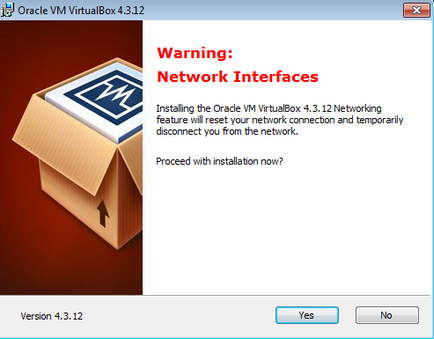
dacă suntem de acord cu setările faceți clic pe instala, sau de a anula instalarea Anulare. instalare Push
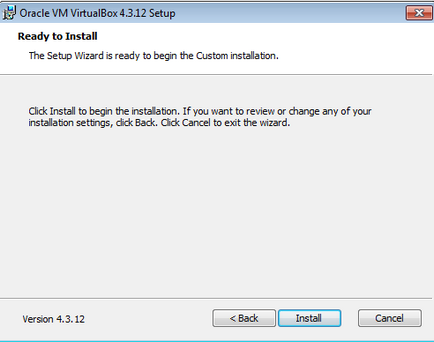
În setările mașinii virtuale vor apărea ferestre ferestre de securitate, The VirtualBox va instala dispozitive suplimentare, fiecare apăsare „Instalare“
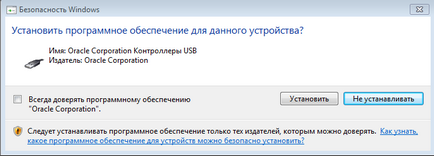
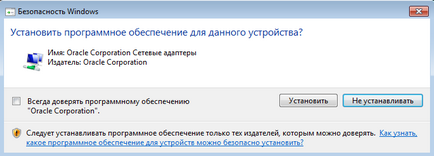
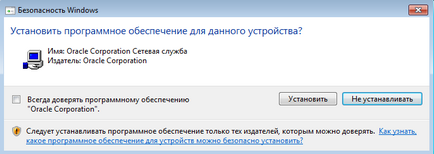
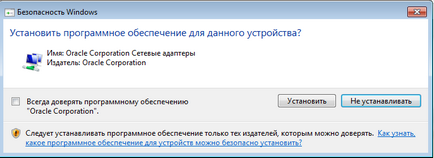
Toate după ce faceți clic "Finish" VirtualBox este instalat.
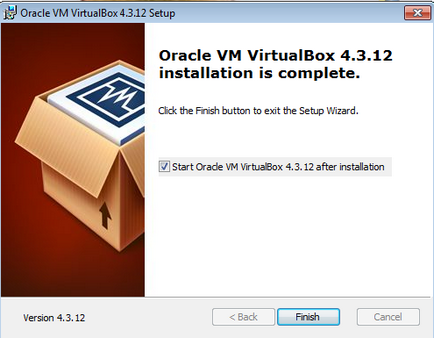
Înainte de a ne VirtualBox spațiul de lucru mașină virtuală
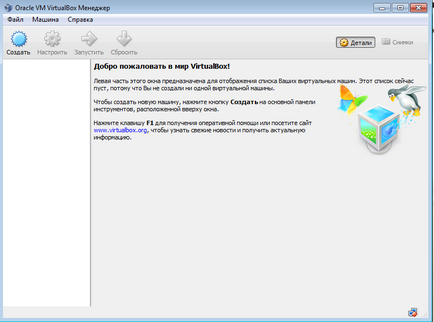
Acum putem crea vă un test de piele, poate încă o dată, dar acest lucru este fără mine, vă voi arăta cum să creați un shell cu sistem de operare Windows XP

selectați sistemul dorit din exemplul meu - este un tip de Microsoft Windows și versiunea de Windows XP. În domeniul „Nume“ - veni la gustul dvs., puteți pur și simplu pune 1. presa "Next"
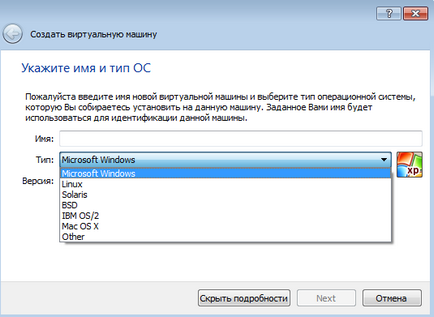
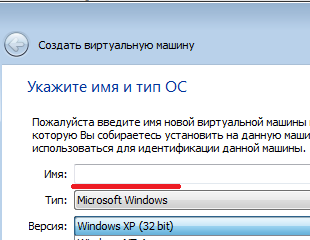
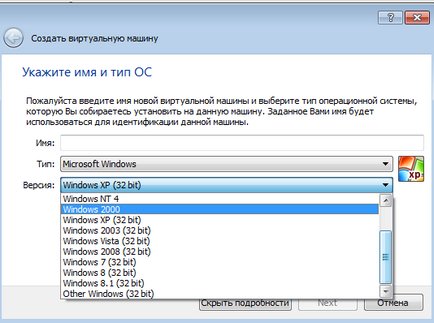
Alegeți cantitatea de memorie RAM alocată mașinii virtuale. La implicit 192 noi, așa să fie, dacă ai pus mai mult - lucru mai rapid va fi setat după cum se dorește și apăsați "Next"
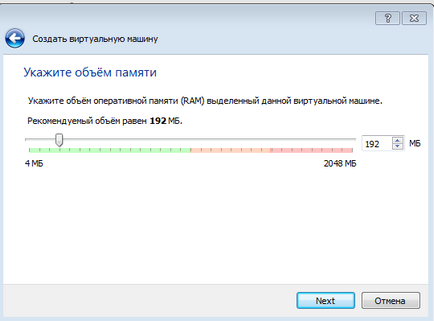
Avem nevoie pentru a crea un hard disk virtual, faceți clic „Crearea“
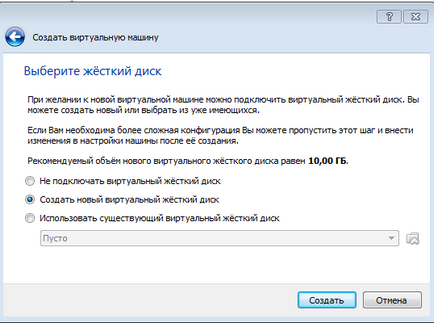
Oferi tipul de disc virtual, sincer, nu știu ce diferența dintre ele, și să înțeleagă acest lucru nu este de dorit, shake "Next"
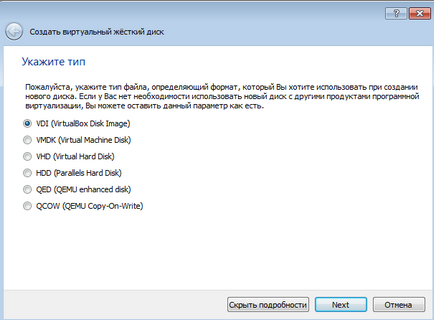
Trebuie să selectați formatul de hard disk, dacă alegeți „Dynamic“ - discul se va extinde în cazul în care apare această necesitate, dar, în același timp, nu poate fi redus după îndepărtarea resturilor. Dacă alegeți „Fixed“ - știm că avem o anumită sumă, știind că acesta era locul pentru instalarea de ceva - este uneori necesar pentru a curăța gunoiul.
aleg "Fixed"
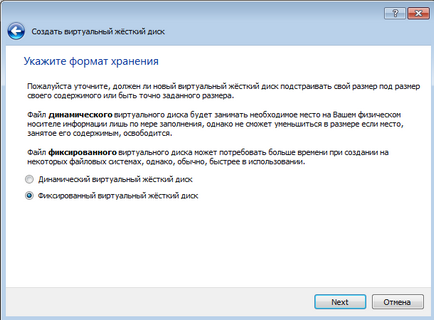
Alegeți cantitatea de hard disk virtual pentru mașina noastră virtuală, am pus 10GB, alcătuiesc un nume și specificați calea către disc virtual. presa „Crearea“
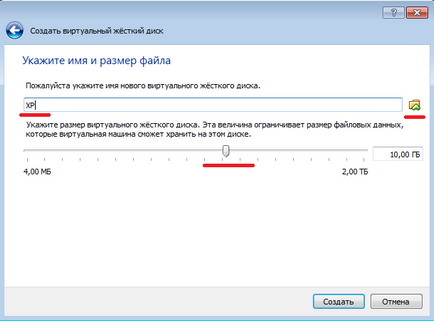
5 minute de așteptare
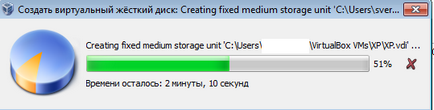
Înainte de a ne este cochilie nostru de pe o
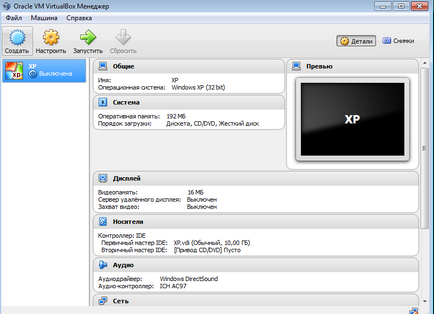
condus de dublu-clic pe pielea noastră
Aici avem nevoie de a conduce vehicule sau de imagine cu Windows XP, am descarcat de imagine, așa că am să-l subliniez calea și apăsați "Continue"
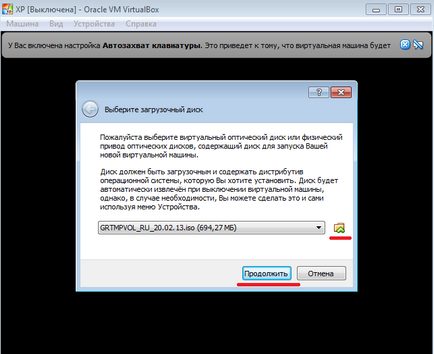
va începe instalarea ferestrelor, modul de instalare a sistemului de operare a fost scris mai devreme în articol
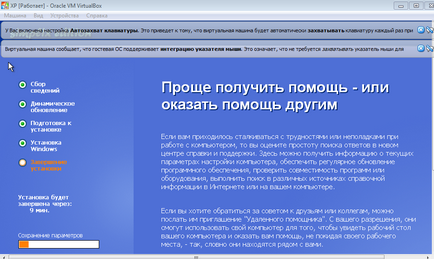
Tot ce vom fi instalat VirtualBox mașină virtuală și Windows XP shell.
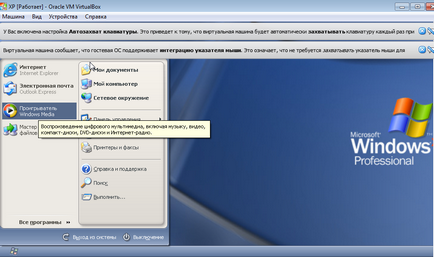
Pentru a reporni după o mașină virtuală, nu începe din nou instalarea, trebuie să mergeți la setările și scoateți discul windose mass-media, așa cum se arată în figura!
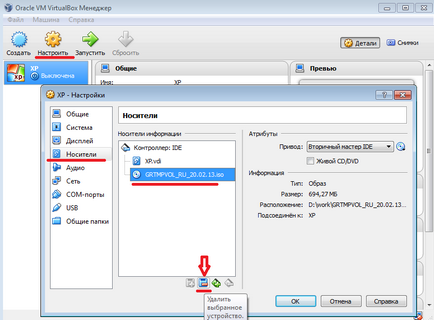
Aici puteți face în continuare un director partajat pentru windose nostru, o punte de rețea, și o grămadă de alte opțiuni, dar nu este astăzi. Mult noroc 🙂