Studio Camtasia
înregistrare ecran
Când executați programul apare un ecran de bun venit (Fereastra de întâmpinare):
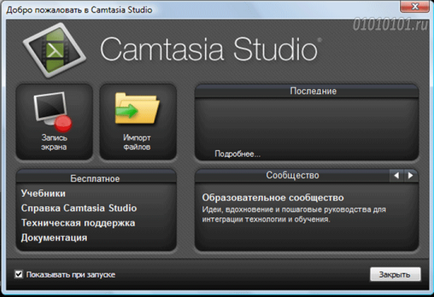
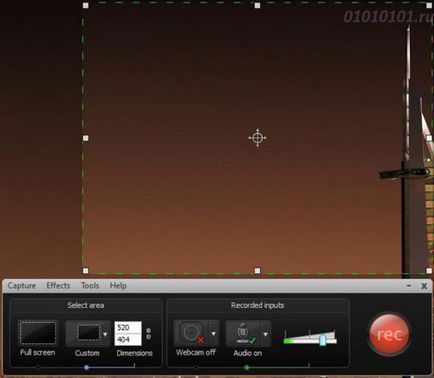
(Înregistrați ecranul) butonul lansează ecranul de înregistrare recorder (Camtasia Recorder).
Setări implicite
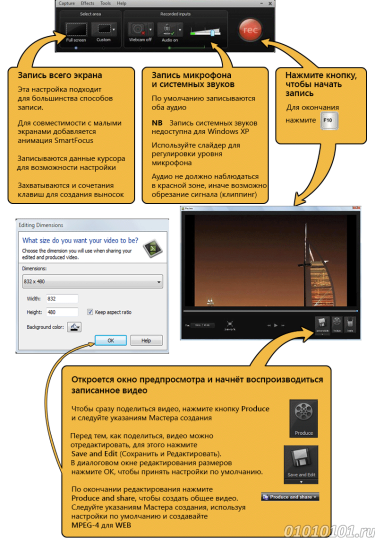
înregistrare SmartFocus
În plus față de Screen Recorder Camtasia Recorder vă permite să desenați pe ecran și a adăuga efecte în timpul înregistrării.
În general, secvența de acțiuni atunci când înregistrarea ecranului se bazează pe următoarea schemă:
Apoi înregistra edita și crea clipul video într-unul din formatele de partajare.
fișier de înregistrare
Zona de înregistrare
zona de înregistrare de pe ecran poate fi setată manual, dar aveți posibilitatea să atașați o fereastră sau o aplicație. În acest caz, orice modificare în zona de înregistrare va fi monitorizată în mod automat. Iar atunci când sunt combinate cu opțiunea de a păstra raportul de aspect (Blocați raportul de aspect) redimensionarea nu atrage după sine schimbarea raportului de aspect.
1. Faceți clic pe fereastra sau aplicația pentru a înregistra, pentru a da concentreze.
2. Deschideți Camtasia Recorder.
3. Faceți clic pe butonul personalizat. Adăugați parametri personalizați.
Lista 4. Faceți clic pe Custom, și selectați Blocare pentru a Application (Ajustare la cerere).
5. Faceți clic pe Custom din listă și selectați Selectare zona pentru a înregistra (Alegeți o zonă pentru înregistrare).
6. Faceți clic pe fereastra sau aplicația.
7. În cazul în care este necesar pentru a menține proporția zonei, faceți clic pe pictograma de blocare proporții (link-ul de lanț) la dreapta de valori de mărime.
În mod similar gestiona înregistrarea setarea întreaga zonă de ecran la o rezoluție standard, o zonă arbitrară a ferestrei sau a ecranului.
Adăugarea Efecte și cursorul mouse-ului
Cu ajutorul cursorului de date indică faptul că cursorul este cusută în înregistrarea și nu pot fi modificate sau șterse.
În scopul de a colecta date cursor recorder, care pot fi apoi editate în Camtasia Studio, lăsați caseta de selectare face ca efectele de cursor care se pot modifica în Camtasia Studio activat în meniul fila Efecte Cursor> Opțiuni ... înregistrator. Dacă doriți să adăugați efecte în timpul înregistrării, această opțiune ar trebui să fie eliminate.
Evidențiind cursorului sau mouse-ul clicuri
Cursor subliniind efectul (evidențiere a cursorului) concentrează atenția privitorului mișcarea cursorului mouse-ului și se asigură că nu se contopesc cu fundalul. clicuri efect de iluminare (clicuri Evidențiați mouse-ul) adaugă animate clicuri de mouse-ul accent în momentul în care înregistrarea fiecare clic al mouse-ului va fi însoțită de o scurtă apariție a unor figuri - inele divergente, triunghiuri, octogoane, etc.
1. Scoateți Efecte de verificare -> Options -> fila Cursor -> Asigurați-efecte de cursor se poate modifica în Camtasia Studio
2. În cursorul Highlight, selectați forma, dimensiunea, culoarea și transparența cursorului - și anume Noi definim parametrii animației cursorului.
3. În clicurile Evidențiați mouse-ul face același lucru pentru clicuri stânga și dreapta ale mouse-ului.
4. Facem click pe OK.
5. Pentru a înregistra efectele în meniul Effects, selectați Recorder Cursor> Evidențiați clicuri, Highlight Cursor sau Highlight Cursor - Clicuri (acest lucru se poate face în timpul înregistrării).
Adăugarea unui sunete faceți clic pe mouse
În plus față de aceste efecte, puteți adăuga sunet la clicuri de mouse de înregistrare. Dacă selectați Utilizați mouse-ul Faceți clic pe Sunete, apoi faceți clic pe sunete sunt prezente în fiecare înregistrare, atâta timp cât nu dezactivați această opțiune.
Bazându-se pe ecran în timpul înregistrării

1. Deschideți Recorder.
2. Selectați Instrumente> Bare de instrumente de înregistrare> Efecte. Faceți clic pe OK.
3. Apăsați rec. pentru a începe înregistrarea. După numărătoarea inversă va ScreenDraw butonul.
4. Apăsați butonul de pe bara de instrumente Efecte ScreenDraw.
5. Adăugați instrumentele ScreenDraw. Selectați instrumentul și desena pe ecran.
6. Pe bara de instrumente, puteți schimba tipul pentru a crea figura, culoarea și dimensiunea acesteia.
Pentru a ieși din modul de desenare, apăsați ESC.
În ecran complet instrumente de înregistrare sunt ascunse panoul. modul de desenare poate activa combinația CTRL + SHIFT + D, ieșirea - ESC. Puteți utiliza tastele fierbinte sau configurați setările în avans pentru a selecta parametrii pentru desen.
2. Scrieti un script - nu improviza.
Bună poveste și script-ul conține o descriere a ceea ce se întâmplă pe ecran în timpul poveștii. În urma scenariul ajuta la eliminarea „mugetul“ în narațiune.
5. Lucrul în citit scenariul cu voce tare.
6. Porniți terminalele de introducere și de sfârșit.
Dă-o scurtă descriere a ceea ce va demonstra și de a face la sfârșitul unui scurt rezumat.
8. Cel mai salvează.
12. Ajustați volumul.
Dacă nivelul volumului este prea mică sau prea mare, utilizați controalele. Adăugați punctul audio pentru a corecta anumite zone de semnal.
13. Muzică de fundal poate adăuga o rolă de umbră plăcută.
Dacă aveți muzică de fundal de joc în timpul înregistrării textului cu un microfon, muzica
se adaugă la o piesă separată Editor Camtasia. Editare muzică de fundal pentru a se potrivi narațiunea folosind estompare sau ajusta volumul.
16. Curățați desktop din comenzile rapide haotice inutile.
Cel mai bine este să înregistreze desktop, care are un fundal simplu și neaglomerat de comenzi rapide și gadget-uri.
17. Opriți toate memento-uri și pop-up-uri.
18. Notați tot ecranul cu setările implicite.
Setările implicite oferă rezoluție înaltă, fișier de înregistrare master care conține zoom-ul inteligent și plasarea de cadre cheie.
19. Mutați mouse-ul în jurul ecranului lent.
Evitați convulsie sau circling cu mouse-ul pentru a atrage atenția asupra zonei ecranului, deoarece acest lucru este probabil să fie spectatorii foarte distrag atenția și enervant. Este mai bine să utilizați Camtasia Editor pentru a modifica cursorul după înregistrare. Adăugați lumină, animație și multe altele.
20. Nu este nevoie să înceapă peste tot din nou, dacă faci o greșeală.
Dacă ați făcut o greșeală prin apăsarea butonului greșit sau declanșat pe cuvântul - nu meniurile totul doar
nu mai vorbi timp de 3-5 secunde. Apoi, începe de la locul unde să cazi. Apoi, utilizați Camtasia Editor tăiat secțiunea în care a apărut eroarea.
21. Dacă se afișează textul de pe ecran, asigurați-vă că fontul este ușor de citit.
Utilizați o dimensiune de font mai mare decât crezi că este o astfel de nevoie. Acest lucru este valabil mai ales atunci când înregistrarea prezentărilor PowerPoint.
24. Folosiți doar un singur tip de tranziție în clip.
Folosind diferite tranziții pot distrage atenția telespectatorilor. Plasat în mod corect și optim de tranziție de durată nu ar trebui să fie evidentă.
Bună ziua, am o problemă, făcând clic pe înregistrarea ecran complet, am surprinde doar o parte a ecranului nu este întreg, cum să rezolve problema? Încercarea de a stabili dimensiunea nu funcționează toate aceleași înregistrări doar o parte a ecranului.