Cum se scoate cadrul de pe desktop
Call fereastra "Properties" - "Screen". Puteți face acest lucru în mai multe moduri. Metoda una: Faceți clic pe desktop în spațiul de mai jos locația fișierelor și foldere, faceți clic-dreapta. selectați „Properties“ din meniul drop-down.
Navigați în fereastra „Display Properties“ tab-ul „Înregistrare“ și apăsați pe „Efecte“ în colțul din dreapta jos al ferestrei. Fereastra efectelor induse, debifați câmpul „Afișare umbre sub meniuri“. Faceți clic pe „OK“ pentru a confirma operația și închide fereastra. În „Display Properties“, faceți clic pe „Apply“ și „OK“ pentru a închide Display Properties - aceste acțiuni vor elimina umbra din bara de meniu „Start“.
Du-te la tab-ul „Desktop“ în „Display Properties“ pentru a elimina cadrul întunecat explicit în jurul pictogramele. Dați clic pe „Setări desktop“ în colțul din stânga jos al ferestrei - deschide fereastra „Articole Desktop“. În fereastra nouă, du-te la „Web“, făcând clic pe butonul din stânga al mouse-ului.
Scoateți mânerul din câmpul „Lock elemente desktop“ (click o dată în câmpul domeniu sau direct la linia de butonul din stânga al mouse-ului), apoi confirmați prin apăsarea butonului „OK“. În „Display Properties“, faceți clic pe „Apply“ și închide fereastra făcând clic pe butonul „OK“ în partea de jos a ferestrei, sau faceți clic pe „X“ în colțul din dreapta sus al ferestrei.
Apel fereastra „System Properties“ pentru a elimina umbra icoanelor pe rabochemstole. Pentru a face acest lucru, du-te prin meniul „Start“ în „Control Panel“, selectați „System“, faceți clic pe tab-ul „Advanced“ din fereastra care se deschide. În secțiunea „Performanță“ faceți clic pe „Setări“ în fereastra care se deschide, debifați „pictogramele Shadow Casting pe rabochemstole“ câmp. Faceți clic pe butonul „Apply“, apoi închideți fereastra.
Pentru a elimina teniznachkov de pe desktop, trebuie să știți, această caracteristică se aplică oricărui tip de setare. Prezența sau absența umbre pictograme se referă, respectiv, la setările desktop. Deci, pentru a elimina umbrele. Trebuie să fie în setările desktop.
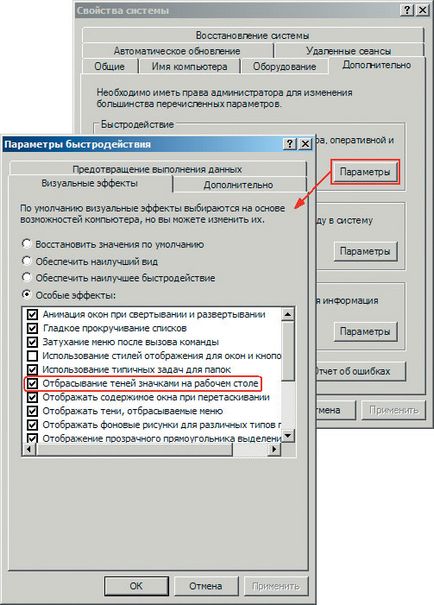
Faceți clic dreapta pe spațiul de lucru la masă. selectați „Properties“ din linia de meniu. Faceți clic pe care le-a lăsat pe butonul mouse-ului. O fereastra se va deschide „Display Properties“. Utilizați butonul din stânga al mouse-ului, selectați fila „Desktop“. În această fereastră, veți găsi un buton „Desktop Settings“. Faceți clic pe ea și butonul stâng al mouse-ului. Deschideți o fereastră relativ mică. Deci ai intrat în setările desktop.
În această fereastră perydite tab-ul „Web“, găsiți linia „Pagina mea de start curentă“. Cel mai probabil, această linie va fi singura fereastra. Vei vedea lângă ea o bifă în cutie. Deselectați făcând clic pe butonul stâng al mouse-ului pe el. În aceeași fereastră, faceți clic pe butonul «OK» butonul din stânga al mouse-ului. Închideți „Display Properties“, făcând clic pe X în colțul din dreapta sus al ferestrei prin apăsarea la fel cu butonul din stânga al mouse-ului.
După operațiile efectuate teniznachkov de pe desktop va dispărea. Această metodă de a scoate umbra icoanelor de pe desktop funcționează pentru orice versiune de Windows. Cu toate acestea, în cazul în care din anumite motive nu sunt atinse rezultatele, puteți încerca o variantă alternativă de a scoate umbrele.
Pentru a-l utiliza, faceți clic dreapta pe pictograma „My Computer“. În meniu, utilizați butonul din stânga al mouse-ului, selectați „Properties“ linie. În fereastra de același lucru cu butonul din stânga al mouse-ului, selectați fila „Avansat“. Localizați grupul „Performance“. În ea, faceți clic pe butonul „Settings“ .Before înscriindu-vă „umbra Casting pictogramele de pe desktop“ va apărea. Cu butonul stâng al mouse-ului pentru a deselecta. Acum, faceți clic o dată pe butonul „Apply“ și apoi faceți dublu clic pe „OK“. Rămâne pentru a închide panoul de control. Astfel, sarcina este finalizată, teniznachkov desktop-ul îndepărtat.