Cum de a lucra cu VirtualBox

Cu VirtuaBox puteți instala diferite sisteme de operare într-un mediu virtual. Pentru a face acest lucru, nu este nevoie să reinstalați sistemul de operare primar. VirtualBox efectuează emulator calculatorul și rulează sistemul de operare principal dumneavoastră. În același timp, tot sistemul virtual este stocat într-un singur fișier - hard disc virtual emulează un hard disk reală. Acest fișier conține sistemul de operare și fișierele de utilizator.
- Caracteristici distinctive ale programului
- Programul este gratuit, software-ul open source.
- Foarte simplu și ușor de utilizat interfață.
- Capacitatea de a instala aproape orice sistem de operare.
- Acesta funcționează cu aproape orice hard disk-uri virtuale.
- Configurarea flexibilă a mediului virtual.
După ce executați fișierul de instalare a programului, va apărea următoarea fereastră:
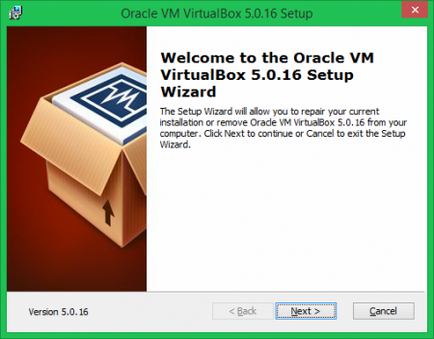
Această fereastră de instalare inițială. Pentru a continua instalarea, selectați componentele și directorul de instalare, faceți clic pe butonul „Next“.
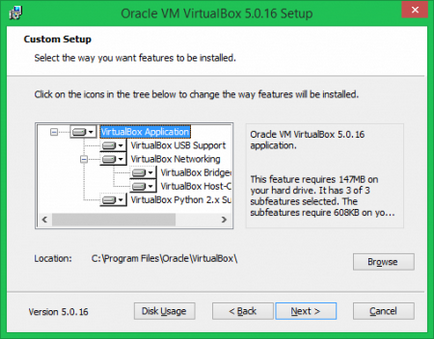
În această fereastră puteți selecta calea de instalare (implicit este% ProgramFiles / Oracle / VirtualBox), precum și componentele necesare pentru instalare.
- VirtualBox USB Suport - De aici puteți activa / dezactiva suportul pentru USB-dispozitive.
- retea VirtualBox - Aici puteți activa / dezactiva instalarea interfeței de rețea.
După setarea parametrilor necesari, faceți clic pe butonul „Next“.
În continuare, veți vedea o fereastră cu un avertisment cu privire la necesitatea de a instala interfețele de rețele virtuale. Acestea sunt necesare pentru ca mașina virtuală să fie capabil să se conecteze la rețea. Pentru a porni procesul de instalare, faceți clic pe butonul „Install“.
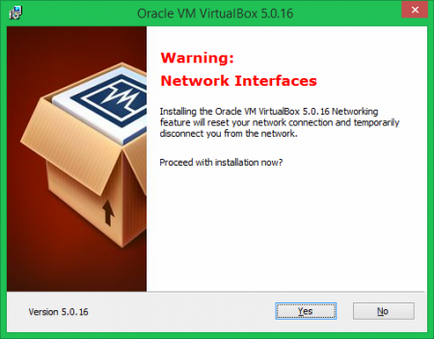
Efectuat. Am instalat VirtualBox. Pentru a închide programul de instalare, faceți clic pe «Finish» buton.
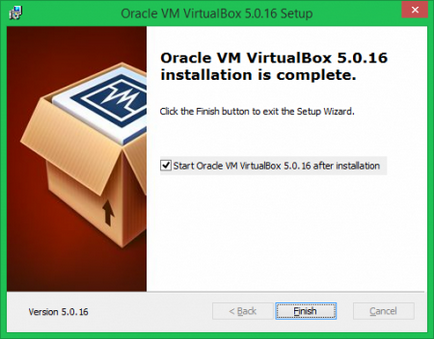
3.1 Prezentare generală a activității funcționale
- Preferințe (Ctrl + G) - De aici, puteți face unele setări de bază ale programului.
- Import / Export Configuration - abilitatea de a încărca un setările salvate anterior sau de descărcare de gestiune curent.
- Virtual Disk Manger (Ctrl + D) - Cu acest instrument, puteți gestiona discuri virtuale (HDD, CD-ROM, etc.).
- Rețeaua de Operations Manager - activitate de display-uri de rețea VM.
- Randament (Ctrl + Q, Alt + F4) - ieșire din program.
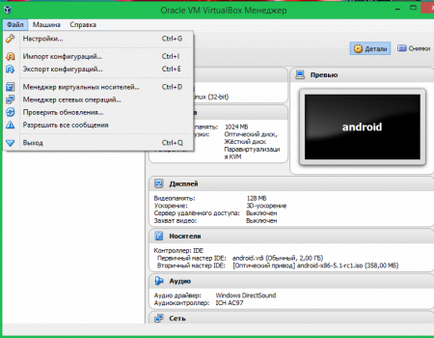
- Nou (Ctrl + N) - Creați o nouă mașină virtuală.
- Setări (Ctrl + S) - Setări.
- Ștergere - șterge VM selectat.
- Start - Pornește mașina virtuală selectată.
- Stop - opri marcate VM.
- Refresh (Ctrl + R) - actualizarea VM.
- Afișați Log. (Ctrl + L) - Afișează un fișier jurnal cu informații despre mașina virtuală.
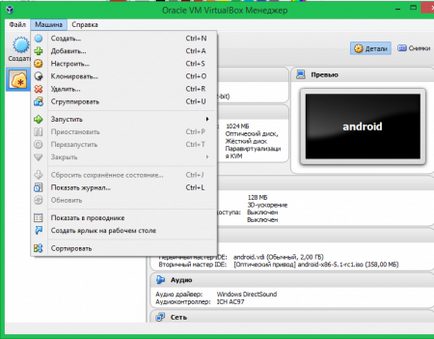
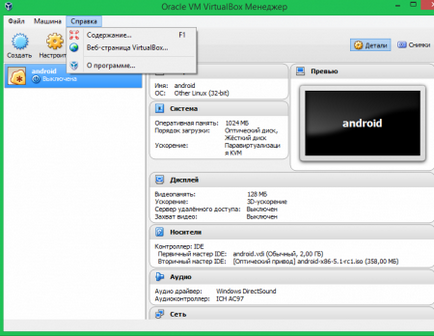
3.2 Butoanele de pe mașina virtuală.
Aceste butoane sunt amplasate pe bara de instrumente, este similar cu meniul „Mașina“, pe care am discutat mai sus (a se vedea. Imaginea de mai jos).
- Nou - Creați o nouă mașină virtuală.
- Setări - setarea mașinii curente
- Ștergere - șterge VM.
- Start - Run marcate VM.
- Stop - Oprire marcate VM.
Dezvoltatorii de program au simplificat crearea unei mașini virtuale la maximum. Pentru a porni expertul pentru a crea o nouă mașină virtuală, deschide programul și apăsați «Ctrl + N». Aceasta este prima fereastra care apare în fața noastră după ce vom porni expertul.
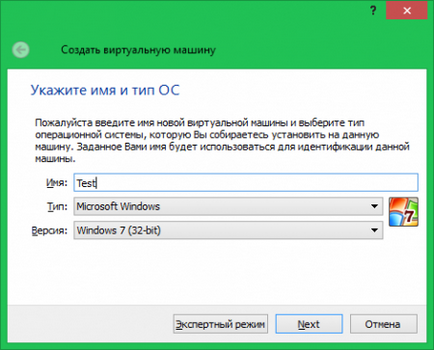
Aici, introduceți câteva informații despre mașină - este numele VM (Nume câmp), precum și tipul și versiunea sistemului de operare pe care intenționați să instalați. Pentru a trece la pasul următor, faceți clic pe „Next“.
Sistemul va solicita să stabilească cantitatea necesară de RAM de pe computer, care va fi alocată mașinii virtuale.
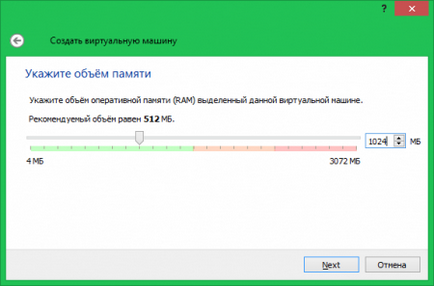
Având în vedere alegerea sistemului de operare în etapa anterioară, precum și configurația computerului, programul va seta automat cantitatea recomandată de memorie, în care nu ar trebui să existe probleme cu utilizarea unui sistem de operare virtual. Desigur, puteți ajusta memoria în sus sau în jos prin simpla mișcare un cursor. Totul depinde de capacitățile PC-ului. Punerea volumul necesar, în condiții de siguranță faceți clic pe „Next“.
În pasul următor expertul va oferi pentru a crea un nou hard disk sau pentru a alege unul existent (dacă l-ați creat înainte). În acest din urmă caz, pur și simplu introduceți calea către un fișier disc virtual, iar expertul se va conecta automat.
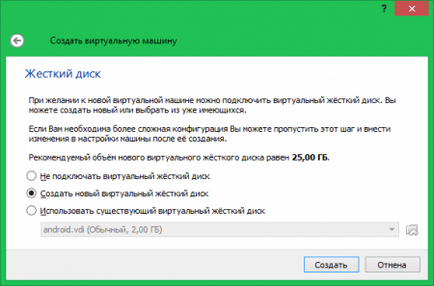
Dacă creați un nou disc, faceți clic pe „crea un nou hard disk virtual“. Să ne uităm la acest proces mai detaliat.
4.1 Cum de a crea un hard disk virtual?
In prima fereastra care se deschide, de fapt, nimic pentru a configura. Puteți alege orice tip de hard disk. Mai bine - lăsați implicit. Simțiți-vă liber să faceți clic pe „Next“.
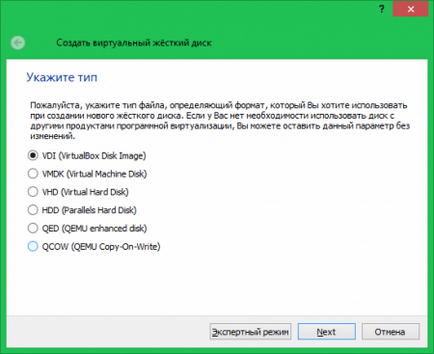
În fereastra următoare, putem determina tipul de hard disk virtual:
- dimensiune fixă - eliberarea imediată a locația dorită de pe un disc reală. Când selectați această opțiune, programul creează imediat un fișier, dimensiunea corespunzătoare volumului de VHD.
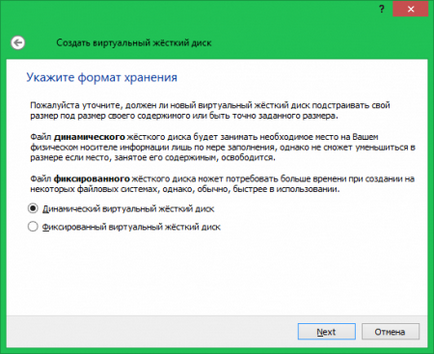
Alegeți modul în care aveți un tip de hard disc și faceți clic pe „Next“.
În etapa următoare vi se solicită să specificați numele discului și locul de depozitare (în cazul în care nu este setată, se va utiliza calea implicită). Pentru a trece la pasul următor, faceți clic pe „Next“.
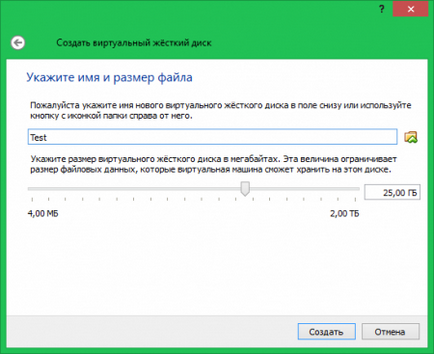
Setați dimensiunea hard disk virtual. Dacă intenționați să instalați Windows 7 și mai sus, se recomandă să se aloce cel puțin 20 GB de spațiu de stocare virtuale.
După efectuarea setărilor necesare, faceți clic pe „Next“ pentru a continua.
Pentru a configura mașina virtuală nou creată, trebuie să alegeți dintr-o listă a aparatului și faceți clic pe „Setări“.
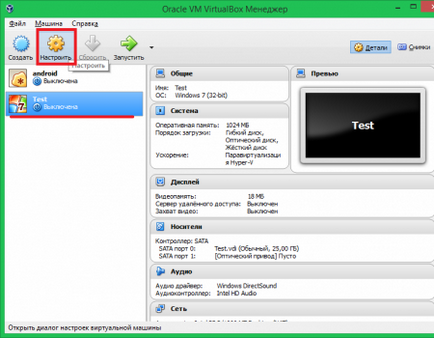
Va apărea următoarea fereastră:
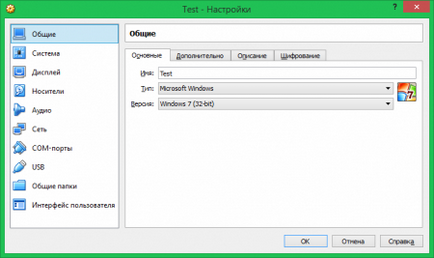
Acum vom descrie în detaliu fiecare element pentru a seta.
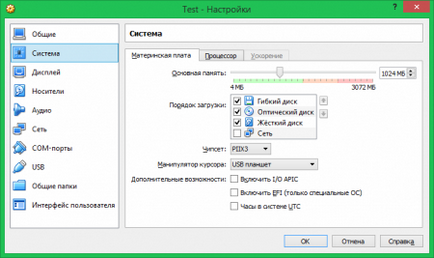
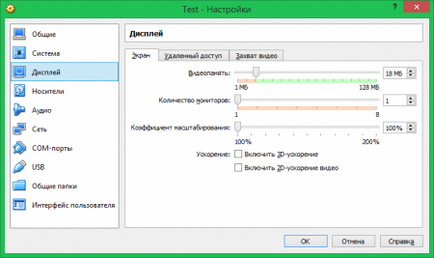
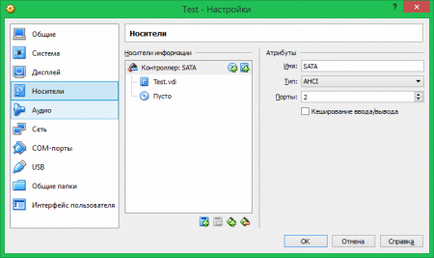
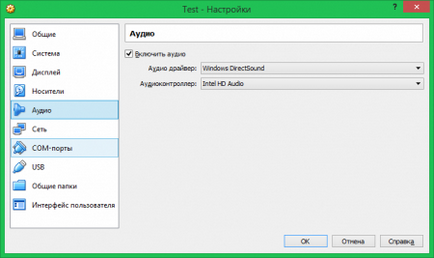
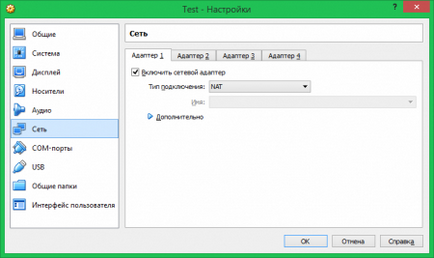
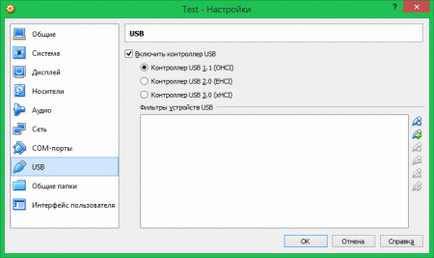
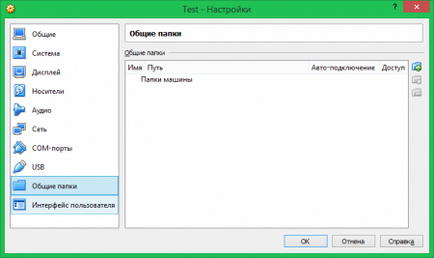
Pentru a porni o mașină virtuală, pur și simplu, dublu-clic pe el în lista de mașini sau selectați-l și apăsați pe butonul Start localizat în aceeași lista de mai sus.
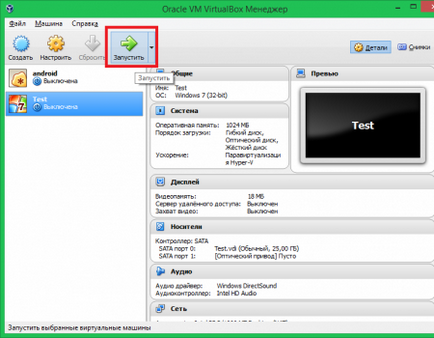
Notă: pentru a putea folosi cursorul într-o mașină virtuală, pur și simplu faceți clic oriunde pe fereastră. Un avertisment va apărea, în cazul în care trebuie să faceți clic pentru a continua. După aceasta, cursorul poate fi utilizat numai într-un mediu de mașină virtuală. În scopul de a „elibera“ cursorul, apăsați pur și simplu dreapta «Ctrl».
Când apăsați butonul, puteți utiliza cursorul și în mașină reală, iar atunci când este apăsat din nou, acesta va fi activ doar în cea virtuală.
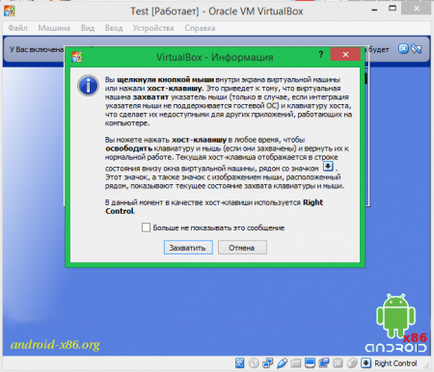
După pornirea mașinii, veți vedea o fereastră de lansare similară reală mașină. Dacă adăugați sistemul de operare pe care doriți să îl instalați, va trece prin aceleași etape de instalare și configurare, la fel ca în PC-ul real,.
În meniul fereastra de lucru VMs aveți posibilitatea de a personaliza opțiunile de afișare ( „View“ tab-ul)
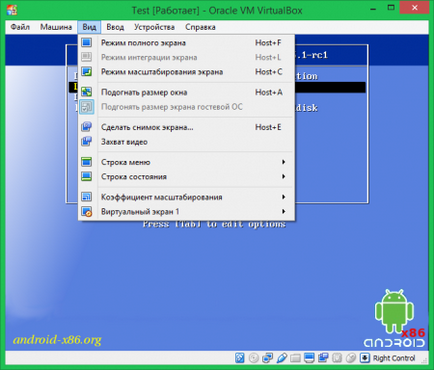
aparatul (fila "Machine")
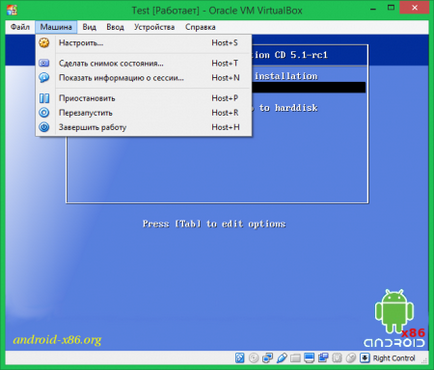
precum și modul de introducere
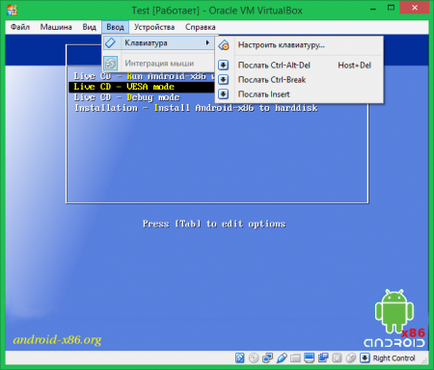
și dispozitive (fila „dispozitive“) de conectare.
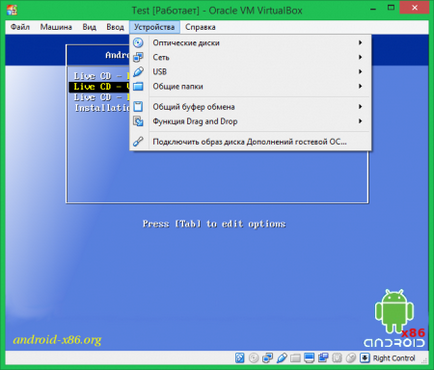
6.1 Butoanele de pe ecranul mașinii virtuale (de la stânga):
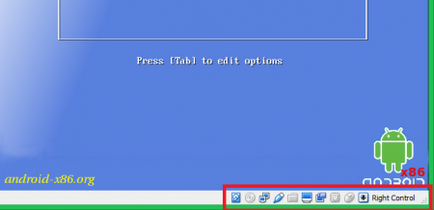
Scopul acestui articol - cel mai detaliat și în mod clar explica principiile de lucru cu mediul de virtualizare VirtuaBox.
Versiunea desktop pe Windows: