Configurarea media player 1 vlc

Tipuri de setări VLC Media Player
VLC Media Player - un produs cross-platform. Acest lucru înseamnă că aplicația are versiuni pentru diferite sisteme de operare. In aceste versiuni ale metodelor de configurare pot fi ușor diferite una de alta. Prin urmare, pentru a nu te confunda, observăm imediat că acest articol va fi dat îndrumări privind VLC Media Player pentru dispozitivele care rulează Windows.
De asemenea, rețineți că acest tutorial vizează mai mult utilizatorii începători VLC Media Player și cei care nu sunt versat în special în setările software-ului. Profesioniștii din această zonă sunt puțin probabil să găsească ceva nou aici. De aceea, du-te în detaliu în cele mai mici detalii și se toarnă termeni de specialitate, nu vom. Să trecem direct la configurația player.
interfaţă de configurare
Să începem cu faptul că analiza parametrii interfeței VLC Media Player. Aceste opțiuni vă permit să personalizați afișarea diferitelor butoane și controale în fereastra principală a player-ului. Privind în perspectivă, observăm că capacul în VLC Media Player poate fi de asemenea modificat, dar aceasta se face în altă secțiune setări. Să ne uităm mai în detaliu procesul de schimbare a parametrilor de interfață.
- Rulați VLC Media Player.
- În zona superioară a programului veți găsi o listă de secțiuni. Trebuie să faceți clic pe linia „Instrumente“.
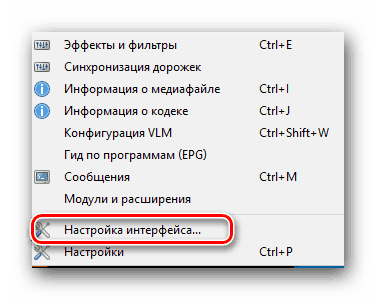
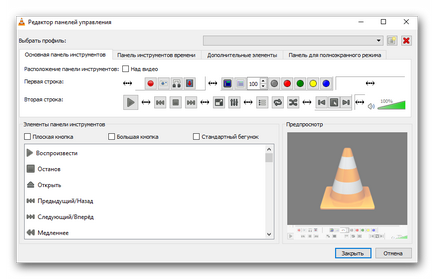
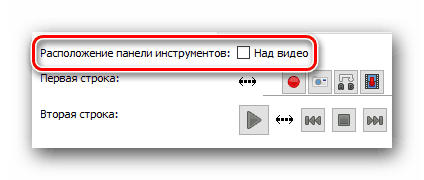
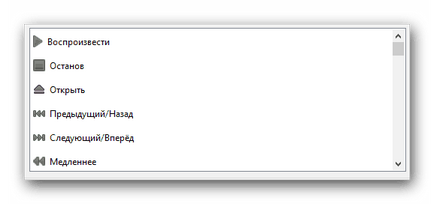
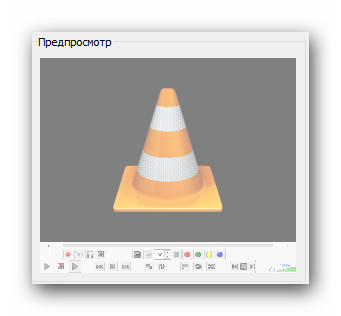
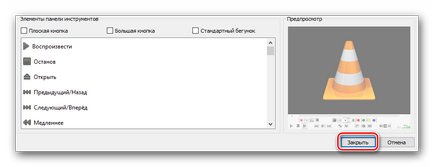
La această interfață procesul de tuning este completă. Trecând mai departe.
Opțiuni de jucător cheie
- În lista de subiecte din partea de sus a ferestrei VLC Media Player apasă pe linie „Instrumente“.
- În meniul drop-down, selectați elementul „Setări“. În plus, pentru a aduce o fereastra cu setările de bază, puteți utiliza combinația de taste "Ctrl + P".
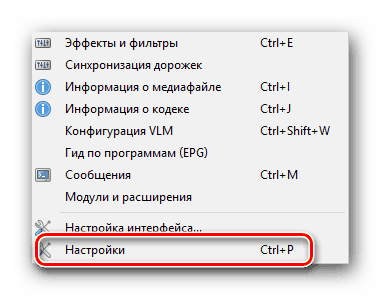
Acest set de parametri diferă de cea descrisă mai sus. În câmpul de sus puteți selecta limba pe care doriți să afișeze informații pe player. Doar faceți clic pe o linie specială, și apoi selectați opțiunea dorită din listă.
În continuare, veți vedea o listă de opțiuni care vă permit să schimbați coperta VLC Media Player. Dacă doriți să aplicați propria piele, atunci ai nevoie pentru a pune un semn în apropierea liniei „Un alt stil.“ Apoi, trebuie să selectați fișierul cu capacul de pe computer, apăsând "Select". Dacă doriți să vedeți lista completă de skin-uri disponibile, trebuie să faceți clic pe butonul marcat din imaginea de mai jos numărul 3.
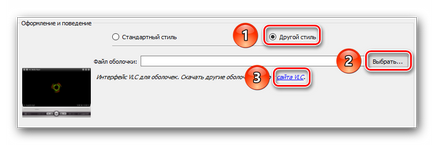
Rețineți că, după schimbarea capacelor, aveți nevoie pentru a salva setările și reporniți playerul.
Dacă utilizați piele implicit, va fi disponibil la un set suplimentar de opțiuni.
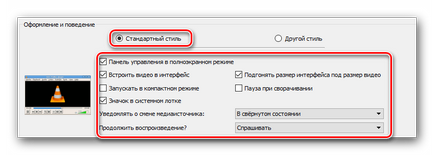
În partea de jos a ferestrei veți găsi zona cu listele de redare parametri și a vieții private. Opțiuni de aici un pic, dar acestea nu sunt cele mai inutile.
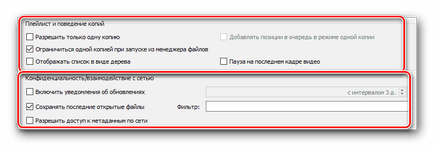
Ultima setare din această secțiune este de a lega fișiere. Făcând clic pe „Setați ancora ...“. puteți specifica un fișier cu orice prelungire ar trebui să fie deschis cu ajutorul VLC Media Player.
În această secțiune veți avea setări de acces legate de redare audio. Pentru început, puteți activa sau dezactiva sunetul. Pentru a face acest lucru, pur și simplu setați sau eliminați bifa de lângă linia corespunzătoare.
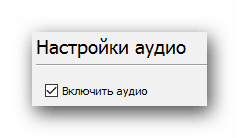
În plus, aveți dreptul de a stabili nivelul volumului atunci când aparatul începe, specificați modulul de ieșire audio, modifica viteza de redare, activați și să configurați normalizare, precum și pentru a alinia sunetul. Puteți include apoi efectul de sunet surround (Dolby Surround), reglați vizualizarea și activați plugin-ul "Last.fm".
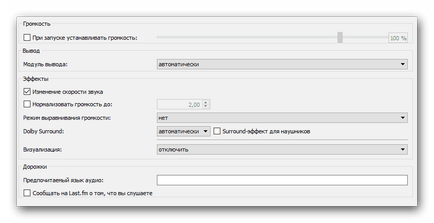
Subtitrări și OSD
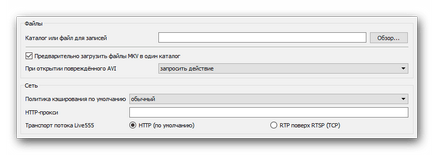
Acesta este ultimul sub-secțiunea referitoare la parametrii de bază ale VLC Media Player. Aici aveți posibilitatea să atribuiți anumite acțiuni specifice pentru jucător chei. Setările aici foarte mult, asa ca recomanda ceva concret nu putem. Fiecare utilizator ajustează acești parametri în felul lor. În plus, aici puteți seta acțiunea asociată cu roata mouse-ului.
Acest lucru este toate opțiunile pe care le-ar dori să menționez. Nu uitați să salvați orice modificări înainte de a închide fereastra de setări. Vă rugăm să rețineți că oricare dintre opțiuni pot fi găsite mai în detaliu, în cazul în care pur și simplu treceți cu mouse-ul peste bara de titlu.
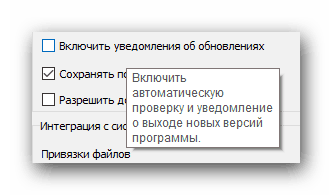
De asemenea, merită menționat este faptul că VLC Media Player are o listă extinsă de opțiuni. Se poate observa, în cazul în care în partea de jos a setărilor liniei menționate „Totul“.
Aceste setări sunt concentrate mai mult pe utilizatorii experimentați.
Efecte de instalare și filtre
- secțiune deschisă „Instrumente“. Acest buton este situat în partea de sus a ferestrei VLC Media Player.
- În listă, faceți clic pe linia „Efecte și filtre.“ O alternativă este Apăsarea simultană a butoanelor „Ctrl“ și "E".
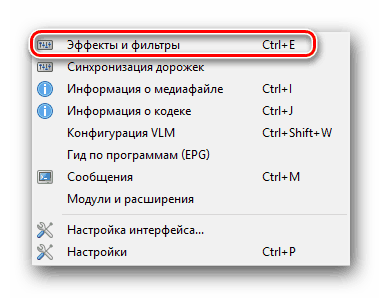
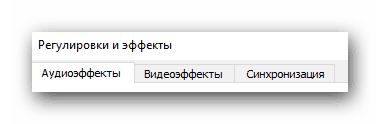
Du-te la subsecțiune a spus.
Ca rezultat, veți vedea următoarele trei grupuri suplimentare.
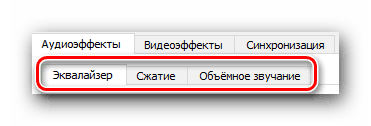
In primul grup „Equalizer“, puteți activa opțiunea menționată în titlu. După comutarea sliderelor EQ activat. Mutându-le în sus sau în jos, vă va schimba efectul de sunet. Puteți utiliza, de asemenea, spații libere gata făcute, care sunt situate în meniul de lângă "Preset".
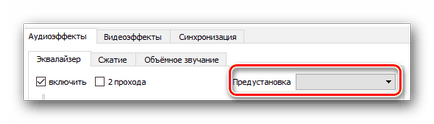
grupul „Comprimare“ (aceeași compresie) sunt cursoare similare. Pentru a le ajusta întâi trebuie să activați opțiunea, și apoi trebuie să facă schimbări.
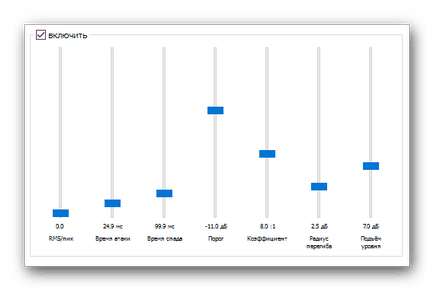
Ultimul sub-secțiunea numită "Sunet surround". Există, de asemenea, cursoare verticale. Această opțiune vă permite să activați și să se adapteze sunet surround virtual.
Suntem încântați să fie în măsură să vă ajute să rezolve problema.