Capitolul 9 macro-uri
Destul de des, utilizatorul trebuie să repete anumite comenzi într-o anumită ordine (de exemplu, pentru a trage textul cu italice, dimensiunea 10, căști caractere Arial). Pentru a produce un astfel de format mic, poate fi necesar destul de mult timp, mai ales în cazul în care astfel încât este necesar să se selecteze o duzină de câteva cuvinte. Se pare că pentru fiecare site are nevoie prodelyvat patru operații. Puteți, desigur, formatul este doar un singur site și de a crea un stil personalizat, dar nu este cel mai rapid mod de a aplica decor.
Dacă aveți de multe ori pentru a efectua aceleași acțiuni, eficiența muncii poate fi crescută în mod semnificativ prin utilizarea macro-uri. Macrocomenzi - un mic program în Visual Basic. Ele pot ajuta nu numai în cazul în care este nevoie de o lungă perioadă de timp pentru a efectua formatare complexe, dar atunci când introduceți obiectul, imprimați textul selectat în alte cazuri.
Macro-urile sunt întotdeauna efectuate în documentul activ. Acțiunea unor macro-uri depinde de poziția de inserție. Alții se pot aplica numai la un anumit obiect, cum ar fi un paragraf sau selectând blocuri de text. În acest caz, înainte de a executa un macro pentru a selecta elementul. În cazul în care macro nu se referă la un anumit obiect (de exemplu, o echipă de tranziție la fereastra următoare), se poate face în orice moment.
Macro-urile sunt de două tipuri: interne și externe. Intern introdus direct în șablonul de document, sau poate fi efectuată numai în cazul în care utilizatorul operează fișierul de date. Dacă ați creat un macro la șablonul Normal, aceasta poate fi efectuată numai pentru documentele create din acest șablon. Avantajul macro-uri este faptul că acestea se mute cu documentul pe hard disk, și, de asemenea, de la computer la computer.
macro extern poate fi utilizat în documentele care se bazează pe diferite șabloane. Dacă utilizați un număr mare de template-uri, face în fiecare macro va fi incomod pentru că trebuie să faci atunci când se utilizează macro. același macro extern poate fi utilizat pentru a lucra cu orice document, precum și un transfer gratuit de la computer la computer. Pentru a crea un macro extern trebuie să le salvați cu extensia BAS.
Instrumente pentru lucrul cu macro-uri sunt pe banda fila Dezvoltator, care este ascuns în mod implicit. Pentru a afișa această filă, faceți clic pe butonul Office, pe Opțiuni Word, iar în fereastra care se deschide, navigați la Basic și selectați Afișare fila „dezvoltator“ pe bandă. Ca rezultat, fila Dezvoltator (Fig. 9.1) va apărea pe bandă.
Fig. 9.1. fila Dezvoltator
Cel mai simplu mod de a crea un macro - înregistrarea acțiunii necesare în document. Scrierea secventa de comanda o dată, puteți apela butonul mouse-ului macro-clic atunci când doriți să efectuați aceleași acțiuni. Pentru a înregistra un macro, procedați în felul următor.
1. În fila Dezvoltator, faceți clic pe Înregistrare macro din grupul Cod, sau faceți clic pe butonul
în bara de stare.
2. În fereastra înregistrare Macro (Fig. 9.2), da macro un nume și introduceți o descriere. Nu neglijați posibilitatea de a da o descriere a macro, deoarece acest lucru va ajuta foarte mult în viitor, mai ales dacă folosiți un număr mare de macro-uri.
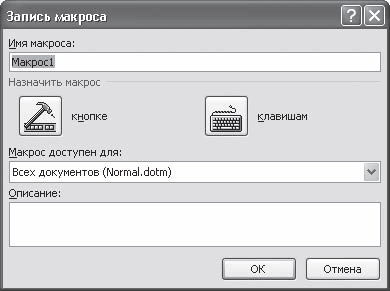
Fig. 9.2. fereastra Macro Înregistrare
3. Macroul poate fi pornit prin apăsarea butonului de pe bara de instrumente Quick Access sau comanda rapidă pe tastatură. Pune o metodă dorită poate fi în aceeași înregistrare fereastra Macro prin apăsarea butonului sau în Macro Atribuire.
Dacă vei fi convenabil de a provoca macro la bara de instrumente Acces Rapid, efectuați următoarele.
1. Apăsați butonul din Macro Atribuire. Apare o fereastră cu deschisă Opțiuni Word secțiunea Setare (fig. 9.3).
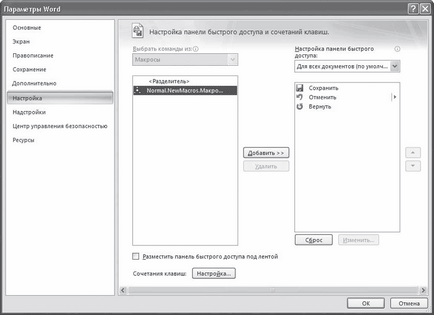
Fig. 9.3. Particularizarea Bara de instrumente Acces rapid
2. Faceți clic în lista din stânga pe linia cu numele macro, faceți clic pe butonul Add.
3. Fără a închide caseta de dialog Opțiuni Word, faceți clic pe butonul Editați de sub lista de reguli. O fereastra se va deschide butonul Modificare, permițându-vă pentru a selecta pictograma pentru butonul și introduceți numele macro (fig. 9.4). Asigurați-vă că pentru a seta numele macro descriptiv.
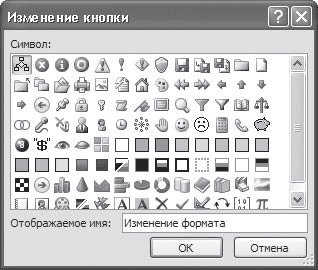
Fig. 9.4. Butonul Modificare
Ca urmare, macro va rula buton de pe bara de instrumente Acces rapid (Fig. 9.5).
Fig. 9.5. Butonul Start macro de pe bara de instrumente Acces Rapid
Mulți utilizatori preferă să utilizeze pentru a efectua diverse acțiuni comenzi rapide. Puteți aloca taste de comenzi rapide pentru macro-uri care sunt cel mai des folosite. Pentru a face acest lucru, urmați acești pași.
1. În caseta de dialog apăsați butonul de înregistrare Macro în modul Macro Atribuire.
2. Așezați cursorul în fereastra nouă care se deschide, setarea tastaturii tastatură de comenzi rapide (Fig. 9.6), iar apoi combinația cu care doriți să apelați macro. De obicei, convenabil de a folosi o combinație de taste F1-F12 sau numere cu tastele Alt și Ctrl.
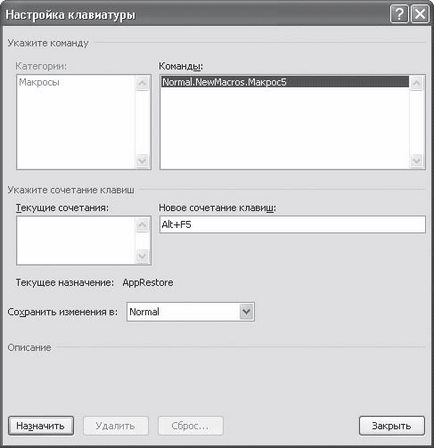
Fig. 9.6. Personalizați fereastra Tastatură
3. În cazul în care combinația dorită de taste va fi luat, faceți clic pe Ordonați, și apoi - Închidere.
După ce lucrările pregătitoare este finalizată, du-te la înregistrarea macro. După ce închideți butonul macro bara de instrumente Acces rapid fereastra de destinație, sau apăsați, programul va trece la modul de înregistrare macro. Indicatorul se va schimba forma
și butonul de bara de stare va fi modificată la
Acum puteți efectua acțiunea dorită. De exemplu, creați un macro care vă permite să faceți clic pe butonul pentru a aplica într-o zonă selectată de căști de text Arial, caractere îngroșate și dimensiunea fontului 10.
În cazul în care programul revine la modul de înregistrare macro, efectuați următoarele.
1. Apăsați combinația de taste Ctrl + D, pentru a deschide fereastra Font.
2. În caseta Font, selectați fontul Arial, stilul de font - bold, dimensiunea - (. Figura 9.7) 10.
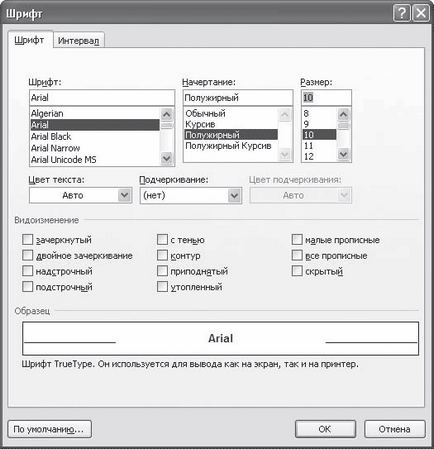
Fig. 9.7. fereastra de fonturi
3. Faceți clic pe OK, apoi se va opri înregistrarea, făcând clic pe butonul Stop Recording pe fila Dezvoltator, sau în bara de stare. Macro gata.
Acum puteți verifica funcționarea sa. Deschideți orice document, alegeþi postul dorit, iar macro este numit prin apăsarea butonului de pe bara de instrumente Acces Rapid, sau comenzi rapide. Veți vedea că formatul text prin utilizarea unui macro este mult mai ușor decât orice alt mod.
macro-uri alerga, nu puteți utiliza doar tastele de comenzi rapide alocate sau butoanele de comenzi rapide, dar cu macro fereastra. Pentru a apela această fereastră, faceți clic pe Macrocomenzi banda fila Dezvoltator sau utilizați comanda rapidă de tastatură Alt + F8.
În macro (fig. 9.8) afișează o listă completă de macro-uri sunt disponibile pentru a rula. Pentru a aplica una dintre acestea, selectați-o din listă și faceți clic pe Executare.
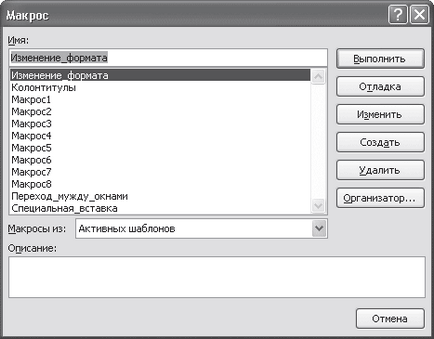
Fig. 9.8. Macro dialog
fereastra Macro vă permite să rulați nu numai macro-uri, dar, de asemenea, le gestiona - sau șterge.
Deoarece toți utilizatorii obișnuiți de comenzi Microsoft Word sunt, de asemenea, macro-uri care pot fi efectuate utilizând o fereastră macro. Pentru a vedea o listă completă, selectați linia de comandă Word în lista de macro-uri (fig. 9.9).
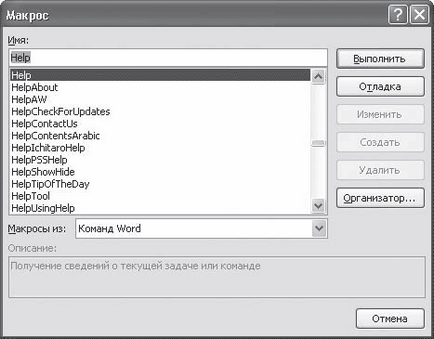
Fig. 9.9. Microsoft Word comenzi în fereastra Macrocomenzi
După înregistrarea macro discutat mai sus la șablonul Normal, adăugați următorul macro:
Cu siguranță utilizatorii care nu sunt familiarizați cu programarea, acest text poate părea foarte complicat, dar la o examinare mai atentă se dovedește că un simplu set de parametri care sunt instalate sau nu este instalat. Setarea parametrilor indicate prin cuvântul adevărat, dar nespecificat - Fals.
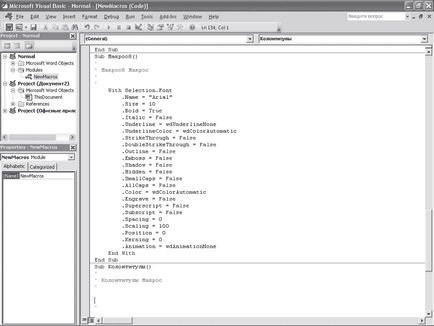
Se întâmplă adesea că macrocomanda internă poate fi utilă atunci când se lucrează pe un alt computer. În acest caz, trebuie doar să-l exporte spre exterior. Pentru a face acest lucru, urmați acești pași.
1. Deschideți macro sau făcând clic pe tab-ul Macrocomenzi banda pentru dezvoltatori.
2. În macro, selectați macro dorit din lista casetei de dialog.
3. Faceți clic pe butonul Editare.
4. În fereastra Visual Basic Microsoft (a se vedea. Fig. 9.10) va afișa textul original al unui macro, care este disponibil pentru editare.
5. Pentru a exporta fișierul, executați comanda File> File Export (File> Export Fișier) (fig. 9.11).
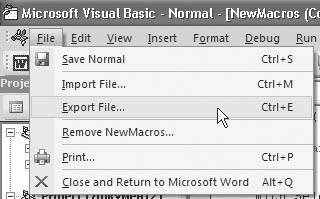
Fig. 9.11. Executare comenzi Fișier> Export Fișier (File> Export Fișier) în Microsoft Visual Basic meniuri
6. În caseta de dialog Export fișier, specificați extensia BAS pentru el (fig. 9.12).
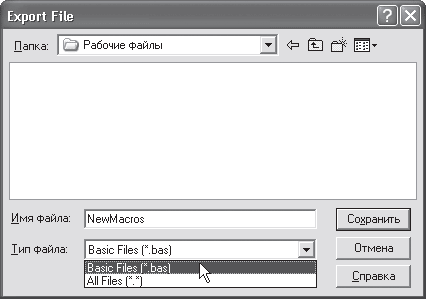
Fig. 9.12. Salvarea unui macro cu extensia BAS
În același mod în care pot fi importate într-un document macro extern. Pentru a face acest lucru, urmați acești pași.
1. Deschideți fereastra Visual Basic Microsoft, faceți clic pe butonul din Visual Basic în fila Dezvoltator pe panglica, sau prin utilizarea de la tastatură Alt + F11 comenzi rapide.
2. Pentru a importa fișierul, executați comanda File> Import Fișier (File> Import fișier).
3. Selectați macro extern și deschideți-l.
Macro-urile nu sunt doar instrument foarte convenabil pentru lucrul cu programele Microsoft Office, dar, de asemenea, un mijloc de a transfera viruși de la un computer la altul, astfel încât tratează macro-uri din surse necunoscute sau nesigure cu atenție. Virusurile conținute în macro-uri se numesc viruși macro.
Când deschideți un document primit prin e-mail sau predat la tine pe un angajat unitate flash, s-ar putea să nu cunoască faptul că acesta conține macro-uri. Cu toate acestea, Word detectează macro în document și vă spune despre el. Pentru a face acest lucru, trebuie să setați nivelul adecvat de macro-uri de încredere, după cum urmează.
1. Faceți clic pe Securitate macro din grupul Cod de pe banda fila Dezvoltator.
(. Figura 9.13) 2. În Centrul Trust, care a deschis în secțiunea Setări Macro, selectați una dintre cele patru opțiuni pentru încredere:
· Se dezactivează toate macrocomenzile, fără notificare - deschide numai macro-uri instalate în locații de încredere (această setare poate fi setată în aceeași fereastră în secțiunea Locații de încredere);
· Se dezactivează toate macrocomenzile cu notificare - atunci când deschideți documentul programul pe care îl va întreba dacă doriți să rulați macro;
· Se dezactivează toate macrocomenzile cu excepția macrocomenzilor semnate digital - se va deschide documente care conțin numai acele macro-uri, care sunt semnate digital;
· Activează toate macro-uri - toate documentele care conțin macro-uri sunt deschise fără a solicita.
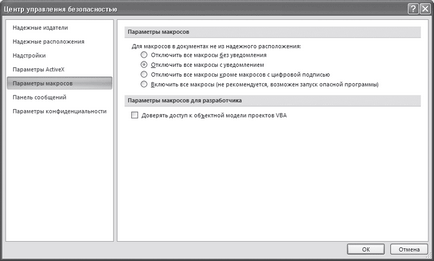
Fig. 9.13. Secțiunea fereastra macro Trust Center Settings
Dacă aveți orice întrebări care se referă la abordate în acest capitol, așa încât vă rugăm să consultați Sec. 11.3 - Poate vei găsi răspunsul la întrebarea ta.