Calc PCB în kicad
Calc PCB în KiCAD
Una dintre criticile articolului precedent au avut de spus următoarele: astfel încât să fie fu, trage un pistol pe vrabii chiar și software-ul de proprietate, pentru 10.000 $, pe langa probabil furate de la torrente. Lăsând în spatele scenei latura morală a problemei, precum și prezumția de nevinovăție, ne întoarcem la următoarea întrebare - ce am ajuns acolo în Open Source sectorul, apt pentru a face față provocărilor proiectarea dispozitivelor electronice. În special fabricarea plăcilor de circuite imprimate. Cel mai demn, în opinia mea, a fost un program de KiCAD cross-platform. lansat sub GNU GPL. Există versiuni pentru Linux, Windows și MacOS.
Luați în considerare acest instrument mai mult în raport cu deja rezolvat problema mea - nivelurile de urme de PCB pentru convertorul bazat pe MAX232.
Instrucțiuni programul de distribuire și de instalare sunt disponibile pe site-ul său oficial. Din moment ce eu prefer sa folosesc Linux, așa cum în mod specific Arch Linux, instalarea este redusă de a scrie pentru managerul de pachete
Primul pachet - programul în sine, iar al doilea - o bibliotecă de componente, iar al treilea - componentele 3D-model de. De fapt, toate. Un set similar de pachete disponibile pentru toate distribuțiile Linux populare. Swing pentru Windows de instalare binar aici. Pentru toate similare MacOS. În general, instalarea elementare și nu cauzează dificultăți.
Running KiCAD vom vedea fereastra principală a programului. Acesta cuprinde un arbore de proiect și componente software numesc butoane pentru diferite stadii de proiectare dispozitiv.
Du-te la File -> New Project -> New Project. Am fost rugați să aleagă locul unde va fi amplasat fișierele de proiect, precum și de a alege numele său. Toate fișierele legate de proiect este mai bine poziționată într-un director separat. Posed toate în catalog
/ Work / kicad / RS232, RS232 și proiectul va suna.
După crearea proiectului, două fișiere imagine din arbore: rs232.pro - fișier proiect; rs232.sch - imagine concept. Faceți dublu clic pe fișier și schemele de repartiție Eeschema - program de desen diagrame
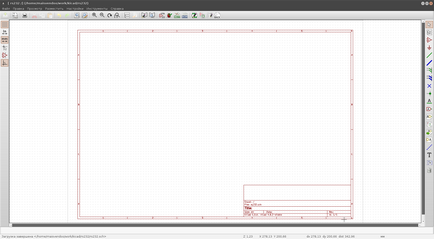
Formatați blocul din titlu a desenului, desigur burgheze. Dar noi nu suntem încă interesați în următorul standard și ESKD. Trebuie să evalueze posibilitatea unui pachet pentru o anumită problemă practică, calea chiar și o astfel de simplu. Prin urmare, pentru a începe desenarea circuitului.
Pe partea dreaptă a barei de instrumente ferestrei se află. Pe ea există un buton cu o imagine a amplificatorului operațional - click pe ea și du-te la modul de amplasare componente. Făcând clic pe mouse-ul în domeniul circuitului vom iniția apariția dialogului
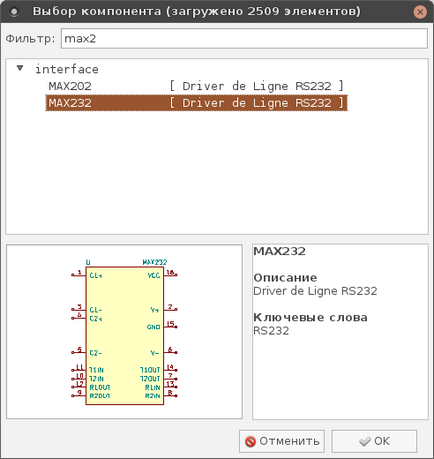
Rândul de filtru începe să introduci «MAX232». sistemul caută biblioteca și ne oferă interes chip pentru noi. Alege-l, faceți clic pe OK, și plasați cursorul mouse la schema componentei de locație dorită. In mod similar a pus pe un circuit condensator electrolitic, care răspunde la KiCAD CP numit
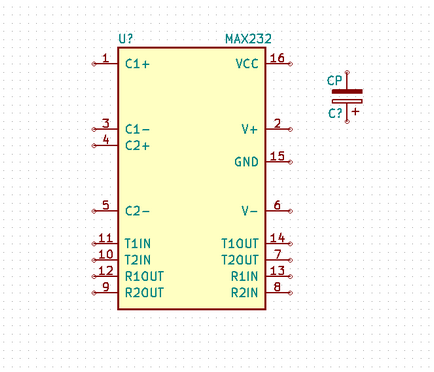
Trece peste condensator, faceți clic pe «V» și în fereastra care apare, setați valoarea nominală
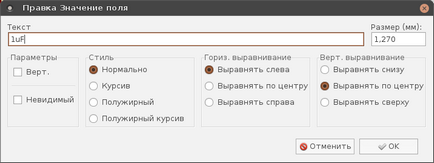
Dacă treceți cursorul peste orice element, în special, condensator nou adăugat, apoi apăsând pe unul dintre butoane, puteți:
M - muta componenta (pentru a începe în mișcare)
C - Creați o copie a componentei
R - rotiți în sens orar componenta
X - componentă a reflectat în jurul unei axe orizontale
Y - component reflectă în jurul unei axe verticale
Procedând în acest mod, vom plasa toate celelalte componente de circuit. Avem nevoie de următoarele elemente
Nume componentele din bibliotecă
În cele din urmă, pe schema ne-ar obține ceva de genul asta
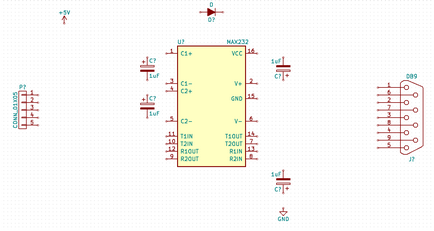
Acum, cu imaginea apăsând linia verde modul de trecere „Locul handler“ și conectați bornele tuturor elementelor în conformitate cu conceptul dispozitivului. Dacă avem nevoie de mai mult „pământ“, directiona cursorul la cel mai apropiat „pământ“, faceți clic pe «C» și clona fără a ne îndepărta de la procesul de combinare a elementelor. În final, vom obține următoarea schemă
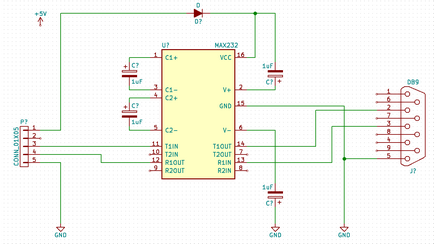
Vă rugăm să rețineți că elementele de circuit nu sunt numerotate. În acest scop, este convenabil de a folosi elementele funcția de numerotare. Sunați-l fie din meniul Tools -> Marcați schema, sau prin apăsarea butonului „Marcați componentele circuitului“ din bara de sus. Vom afișa o casetă de dialog cu setările de elemente de denumire
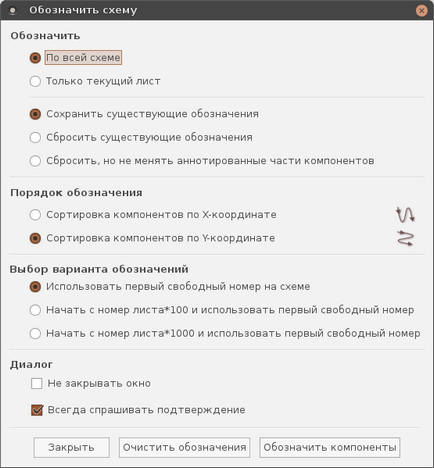
Noi ne cerem setări interesante și faceți clic pe „Identificarea componentelor.“ Acum, un alt lucru
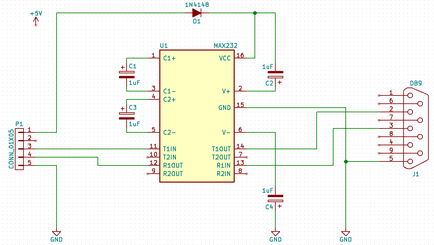
Presupunând că am finalizat schema, verifica corectitudinea construcției sale din perspectiva normelor KiCAD. Pentru a face acest lucru, faceți clic pe butonul de pe panoul superior cu o imagine a unui gărgăriță cu o bifă verde. SUA a propus o fereastră, faceți clic pe butonul „Run“ și a obține rezultatul
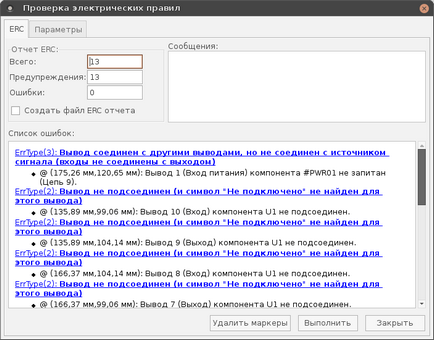
Nu există erori, dar există 13 avertismente. Aceste avertismente sunt fundamentale - ele indică faptul că anumite elemente ale concluziilor nu vom conectate, precum și faptul că nu se aplică puterea de a circuitului.
terminale neutilizate au o mulțime de. Că sistemul nu le înjură pe la noi, observăm aceste constatări ka neutilizate. Pentru a face acest lucru, alege modul de indicare a pini neutilizate prin apăsarea diagonală transversală «X» în panoul din dreapta, așa-numitul pavilion este „Not Connected“. Noi marca acest pavilion toate pinii neutilizate
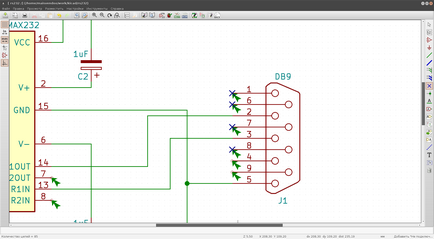
Intrările de-al doilea canal (MAX232 picioare 8 și 10) este tras în sus la „sol“, astfel încât să se asigure o tensiune de zero pe ele în timpul funcționării.
După aceea, vom verifica din nou circuitul
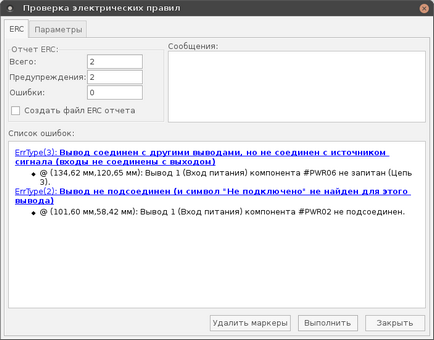
Excelent, doar două avertismente cu privire la care nu se aplica curent. Puterea, în acest caz, este alimentat de la un alt dispozitiv cu ajutorul unui cod PIN pad P1, astfel încât sistemul să nu ar trebui să indice acest lucru prin utilizarea puterii de port PWR_FLAG virtuale. Setați portul la sursa de alimentare a circuitului și conectați-l la portul de alimentare + 5V, la „pământ“ și firul care vine de la conectorul P1 dioda, așa cum se arată în figura
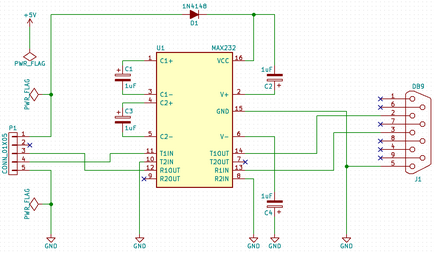
Aceasta spune sistemul pentru unele linii în circuitul este energizat, iar următoarea verificare are loc fără erori și avertismente. Păstrați circuitul terminat.
Noi trebuie să creeze acum o listă de diagrame de circuit, care vor fi utilizate în continuare. Pentru a face acest lucru, du-te la Tools -> Generate Netlist sau faceți clic pe butonul corespunzător de pe panoul superior. În fereastra care apare,
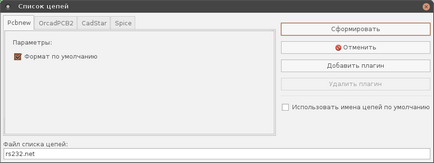
alege nativ netlist format KiCad, cere rs232.net numele listei de fișiere și faceți clic pe butonul „Generare“.
Circuitul este gata și poate trece la pasul următor
Acest pas reflectă KiCAD caracteristica - tag componentă schematică pentru a scăpa de scaunul său și prezentare vizuală. Înainte de a trece la placa de cabluri, fiecare componentă trebuie să fie aduse în conformitate cu amprenta (amprenta) - structura topologică este dată în esență, dimensiunea și amplasarea găurilor și / sau plăcuțele de contact de pe card, concepute pentru a monta componente. Acest lucru se face prin utilizarea unei părți a pachetului de programe CvPcb. Pentru lansarea sa mergi la Tools -> Atribuire Component Footprint. Sistemul va gândi un pic și să dea o fereastră
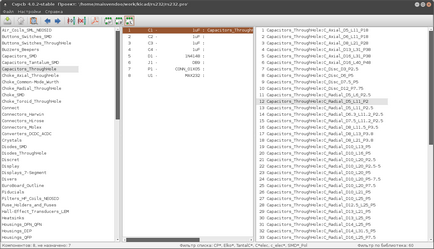
Prima coloană este o listă de biblioteci disponibile. În a doua coloană - lista prezentată în componentele noastre schema. În al treilea - lista locurilor disponibile. Să presupunem că avem nevoie pentru a defini un factor de formă C1 condensator. Suntem disponibile condensatoare eterici pentru montarea găuri cu un diametru de 5 mm, 11 mm, iar distanța dintre bornele de 2 mm. OK, selectați biblioteca Capacitor_ThroughHole (condensatoare de montaj găuri) în prima coloană, C1 condensator în a doua coloană și scaunul C_Radial_D5_L11_P2 în a treia coloană. Dublu-clic pe site-ul de destinație selectat asocia cu o componentă. La dreapta condensatorul C1 al scaunului selectat va apărea așa cum se arată mai sus.
Pentru a verifica o privire la desenul scaunului, prin apăsarea unui buton cu imaginea cip sub o lupă de pe panoul superior
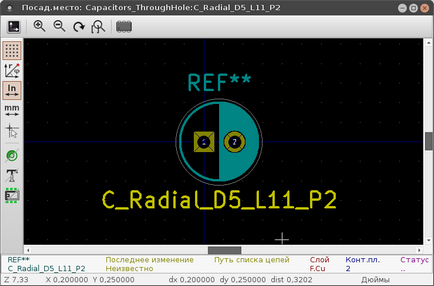
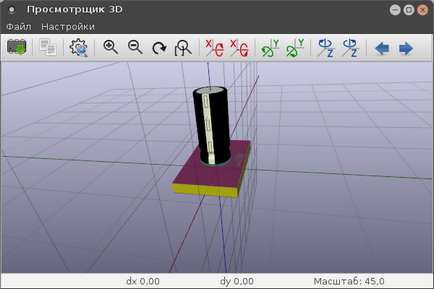
Ne asigurăm că scaunul ales corespunde detaliilor reale disponibile pentru noi. De asemenea atribut și componentele rămase. Am venit aici o listă
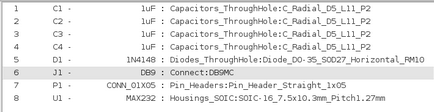
Trebuie să spun să găsească scaunul dreptul de obicei destul de dificil. Dar am fost în stare să facă biblioteca standard. În orice caz, problema lipsei de piese necesare este rezolvată prin gugleniya sau producție independentă (dar acest lucru este dincolo de domeniul de aplicare al acestui articol).
Salvați lista de rezultat, CvPcb aproape și re-genera netlist. Acum sunteți gata pentru a începe PCB layout direct.
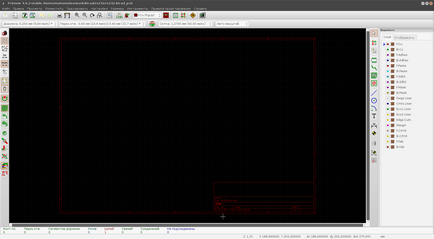
Pentru a configura regulile de rutare merge la meniul „Reguli de proiectare“ și în fereastra de
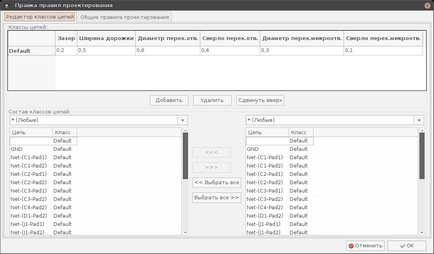
setați lățimea de piese, decalajul dintre ele, diametrul găurilor, diametrul burghiului în conformitate cu tine capacitățile tehnice disponibile. Setările mele sunt afișate în captura de ecran.
Apoi, trebuie să importe modelul proiectat. Pentru a face acest lucru, mergeți la meniul Tools -> Listă de lanțuri. În fereastra care apare, alegeți fișierul netlist (rs232.net nostru format în etapa anterioară) și faceți clic pe butonul „Citește netlist curent“
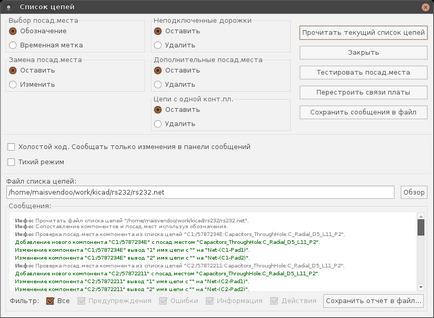
Dacă nu ne-am înșelat în etapele anterioare, procesul va avea loc fără erori. Închideți fereastra și a vedea că componentele sunt localizate în fereastra de placa de desen
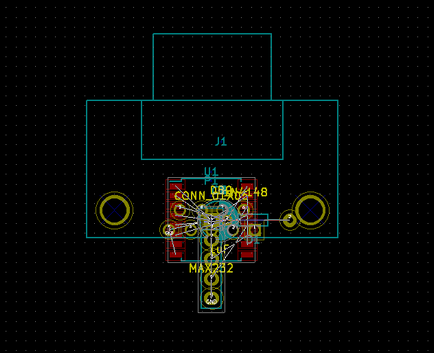
Popyhtev obține un pic ceva de genul asta
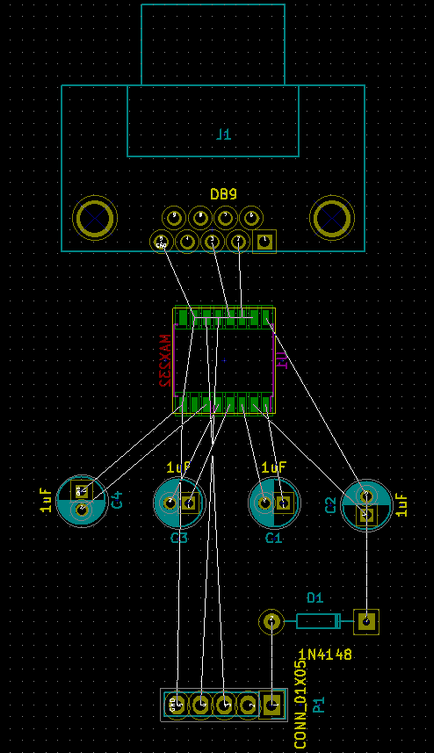
Vom încerca să plaseze componenta, astfel încât să se producă cât mai puține conexiuni suprapuse posibile. Acum puteți începe urmărirea. urmărirea automată nu am ieșit, poate că eu nu-l înțeleg bine cu setarea. Pentru a muta manual urme în modul de urmărire prin apăsarea butonului de pe panoul de sus „piese mode:. Autotrasarea“
Faceți clic dreapta-clic pe spațiul gol al ferestrei de lucru și meniul pop-up, selectați „Select Layer de lucru“. În stratul fereastră selectați B.Cu (cupru partea posterioară a plăcii)
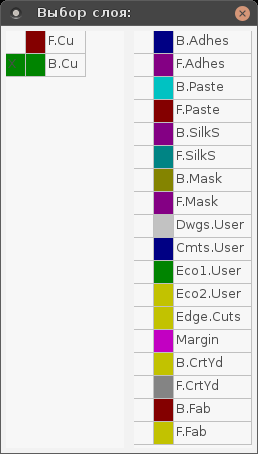
Mutați cursorul peste orice PIN și apăsați «X». Va urmări rularea de PIN-ul selectat la poziția curentă a cursorului. Trage de cale, fixarea ei waypoint-un singur clic. După finalizare, ultima Pina face un dublu-clic. Dacă nu ne place rezultatul apăsăm Esc pentru a anula pista. Alte comenzi utile și comenzile rapide de la tastatură lor sunt disponibile în meniul contextual, dreapta-la momentul urmelor.
Trebuie să spun că procesul de urmărire intuitiv și destul de curând vom obține rezultatul
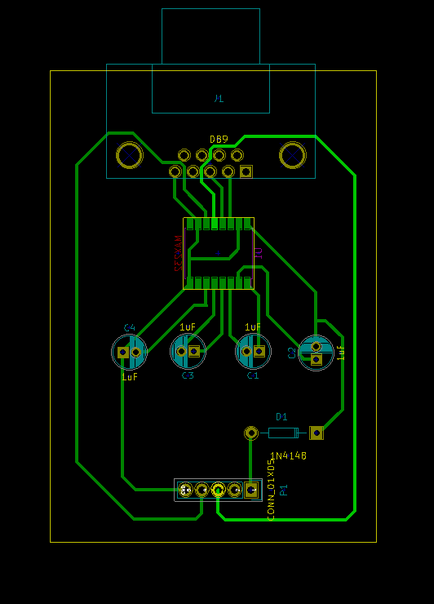
linie galbenă de pe ecran afișează o placă de circuit. Pentru a desena mutarea lui la stratul Edge.Cuts (lista stratului situat în fereastra din dreapta) și un instrument de „linie sau poligon“ (cu o imagine a unui buton de linie punctată de pe bara de instrumente din dreapta) desenați conturul bord.

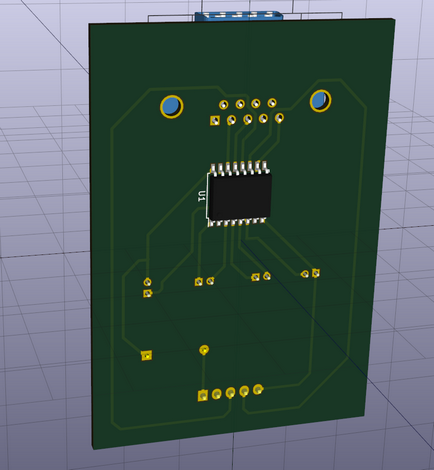
Rezultatul arata destul de frumos, deși instalarea se poate face bine.
Pentru a obține, de exemplu, șablonul LUT, du-te la File -> Print. În fereastra care apare,
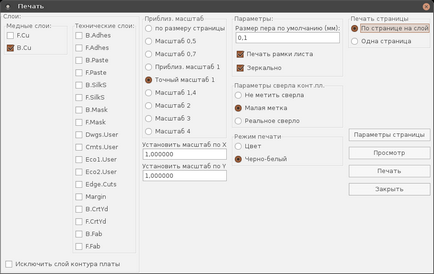
Definirea stratului imprimabile (B.Cu - cupru din partea din spate a cardului) este necesară pentru a expune o verificare „Mirror“, verificare care a prezentat o scară de 1: 1 și îndepărtați daw „ramă foaie de imprimare“. Faceți clic pe imprimare. Dacă nu avem o imprimantă, apoi imprimați ca PDF
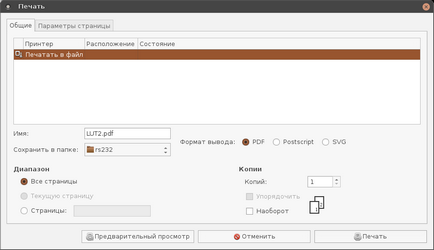
Noțiuni de bază la ieșire modelul dorit
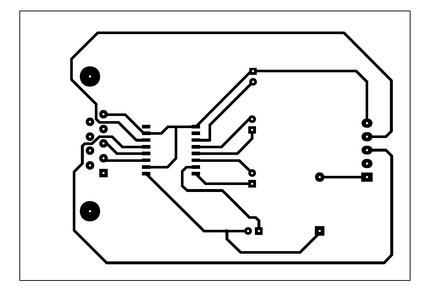
Se poate concluziona că programul este destul de potrivit pentru proiectarea plăcilor de circuite imprimate, având în vedere faptul că descrierea tuturor capacităților sale laminate nu o duzină dintre aceste articole. Avantajul său evident este format liber și deschis tuturor fișierelor de configurare și bibliotecile care oferă domeniul de aplicare fără sfârșit pentru baza componentei de expansiune.
Sper că a fost interesant. Vă mulțumesc pentru atenție!