Bazele de acces, crearea accesului proiectului - viață-prog
Pentru a studia elementele de bază în materie de acces, trebuie să înceapă prin crearea unui proiect. Să începem:
1. Crearea unui STUD proiect de baze de date
Conectați-vă în Microsoft Access, faceți clic pe pictograma de pe Windows Microsoft Access.
Acces După încărcare, fereastra prin care poate fi deschis pentru a crea o bază de date sau de a crea unul nou. Pentru a crea o nouă bază de date, selectați „Noua bază de date“, și în caseta de dialog, specificați un nume pentru baza de date ca un spațiu STUD și pe disc, în cazul în care acesta va fi stocat (disc, directoare). După apăsarea butonului „OK“ pe ecran, va apărea fereastra bazei de date. care conține informații despre toate obiectele create de baze de date.
Notă (pentru versiunea 2.0 ACCESS):
Deschideți meniul File, care conține datele de bază de gestionare a bazei de date de comandă, setările, precum și o listă de comenzi baze de date deschise anterior. Pentru a crea o nouă bază de date, selectați „Noua bază de date“, iar în caseta de dialog care rezultă, definiți un nume pentru baza de date ca un spațiu STUD și pe disc, în cazul în care acesta va fi stocat (disc, directoare). După apăsarea butonului „OK“ pe ecran, va apărea fereastra bazei de date. care conține informații despre toate obiectele create de baze de date.
2. Crearea unui tabel în modul Vizualizare proiect
Pentru a crea un tabel trebuie să fie fereastra bazei de date activă, faceți clic pe coloana vertebrală a „Tabele“ și apoi pe butonul „Nou“. Accesul se va deschide o casetă de dialog întrebat despre metoda de a crea un tabel, în cazul în care selectați „Designer“ și faceți clic pe „OK“.
O fereastră se deschide în tabel structura modul de proiectare care cuprinde o masă superioară a câmpurilor descriptive și câmpurile de jos descriu proprietățile selectate mai sus.
Completați câmpul de descriere la tabelul „Profesorii“ date nume1:
„Tip de date“ este un meniu ascuns, cauzat de un clic de mouse pe butonul „“ pe linie, pentru care tipul de ales. Despre tipurile de date în Access vezi. Pril.1.
3. Setați proprietățile câmpurile de masă „profesori“
Fiecare câmp din tabelul Acces are un anumit set de proprietăți.
Accesul setează automat dimensiunea câmpului. Dimensiunea este de multe ori mai mult decât este necesar. Prin urmare, setați câmpurile pentru a crea un tabel Profesorii următoarele proprietăți:
4. Crearea unui tabel în modul Tabel Wizard
MS Access oferă un set de template-uri tabele utilizate în mod obișnuit pentru diferite tipuri de aplicații. Folosind aceste șabloane simplifică structura procesului de proiectare a bazei de date și reduce timpul pentru a crea proiectul.
Lucrul cu șabloane oferă așa-numitul "Table Wizard". ca răspuns la o cerere pentru metoda de creare a unei foi de calcul pentru a rula „maestru“ (sm.p.2.1) ar trebui să selecteze „Tabelul Wizard“ buton.

fereastra Expert care apare conține o listă de șabloane de masă (stânga), lista de câmpuri incluse în tabel (fereastra din mijloc) și lista finală de câmpuri care vor conține masa noastră (dreapta).
În fereastra care apare solicită noul nume pentru tabel, introduceți „studenții“. Faceți clic pe "OK".
Accesul a fost inițial în căutarea de potrivire nume de câmpuri tabele create cu tabele existente, pentru a evidenția câmpul pentru a fi utilizate ca chei primare.
În cazul în care constată un astfel de câmp - se presupune că între aceste tabele trebuie să fie o relație de „unu-la-mulți“. Cu acest exemplu de realizare poate accepta fie utilizat ca un alt domeniu-cheie, o listă care apare după „definiție de utilizator separate“ selecție rând, și apăsând „Next Page.“
Relația dintre tabele vom instala mai târziu. Faceți clic pe „Next“ și interogare acțiuni suplimentare selectează prima opțiune: „Modificarea structurii tabelului.“ Celelalte variante de realizare sunt destinate să introducă date în tabelul creat într-o formă de tabel, sau „forma de master“.
Faceți clic pe „Finish“ pentru a finaliza tabelul „Student“. fereastra Deschide designer de masă, care introduc câmpuri suplimentare enumerate în string2 și de a introduce noile marje.
5. Crearea de restricții privind valorile pentru câmpurile
„Condiției privind znacheniee“ pot conține restricții cu privire la valoarea pe care poate lua domeniu. Deci, dacă este necesar, pentru a limita evaluarea valorii pentru intervalul rezukltatov 0..5 puncte în această proprietate pentru câmpurile „Otsenka_T“, „Otsenka_P“, „Otsenka_L“ Enter:
Între 0 și 5
De asemenea, puteți construi expresii complexe pentru condițiile de utilizare a așa-numitul „Expression Builder“, care este cauzat de butonul din dreapta câmpului descriere „condiție la“ sau pe bara de instrumente.
6. Creați o cheie primară pentru masa
Fiecare tabel într-o bază de date relațională ar trebui să aibă o cheie primară. Pentru a crea o cheie primară pentru tabelul în Access, faceți clic pe zona marcajelor în stânga numelui câmpului în fereastra de tabel în Vizualizare proiect. Dacă doriți să definiți mai mult de un câmp drept cheie primară - apăsați tasta CTRL și țineți-l în jos, faceți clic pe o regiune de câmpurile obligatorii de marcare.
Descrie cheia principală pentru tabelele create de câmpul „Nomer_S“ de masă „studenți“.
7. Stabilirea de legături între tabele
Stabilim relații între tabele „profesori“, „Studenții“ și
„Rezultate“.
Înapoi în fereastra bază de date, făcând clic cu mouse-ul. Deschideți schema fereastra de date prin rularea „Tools“ comanda de meniu „Scheme de date“, sau făcând clic pe butonul „Scheme de date“ din bara de instrumente.
În fereastra care apare (în cazul în care prima dată am identificat pentru tabelul de link-ul) Selectați ambele tabele, făcând clic pe ele, iar butonul „Add“. Faceți clic pe butonul „Close“.
Accesul se va deschide fereastra „Schema de date“, care cuprinde o listă separată de câmpuri pentru fiecare tabel. Pentru a determina relația dintre câmpurile „Nomer_P“ de masă „profesori“ și „Programul“ Click pe „Nomer_P“ de masă „profesori“; fără a elibera butonul mouse-ului, trageți acest câmp la șirul „Nomer_P“ în descrierea tabelului „Program“, apoi eliberați butonul.
Accesul se va deschide fereastra de comunicare. Stabilirea caseta în aceasta „asigurarea integrității datelor“, împiedicând astfel crearea unui tutor de intrare nu există și nu va permite ștergerea intrările din tabelul „profesor“, care rămân subordonate datelor în „rezultat“.
După ce selectați această casetă de validare activată opțiunea „Cascade domenii legate de actualizare“ și „cascadă șterge înregistrări aferente.“
Selectarea prima opțiune se va schimba atunci când schimbarea tabelei de bază valori cheie primare în tabelele cheie pentru copii subordonate.
La selectarea a doua opțiune, Access va șterge toate rândurile copil atunci când ștergeți rândul părinte. Instalați ambele opțiuni.
comutator este activat ca „One la ..“, permițându-vă să specificați tipul de comunicare: „unu-la-unu“ sau „unul la mai mulți“. „Mulți“ setați tipul.
Butonul „Asociația“ vă permite să specificați tipul de tabel se alătură. Tipuri de unire sunt discutate mai jos. După efectuarea setările necesare, faceți clic pe „Create“ pentru a finaliza procesul de conectare.
Accesul se va ține linia dintre cele două tabele - link-ul de comunicare. Când opțiunea „integritatea datelor“ pe linia din tabelul părinte, seturi de acces „1“, iar pe de altă parte - un simbol al „infinit“. Aceste semne indică o relație de „unu-la-mulți“.
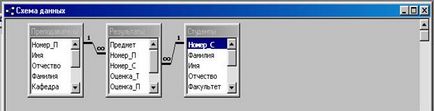
Pentru a edita proprietățile orice conexiune este necesar să faceți dublu clic pe link-ul, apoi „Link-uri“, care va fi luate în considerare de către fereastră. apăsarea butonului „OK“, după efectuarea modificărilor necesare.
Elimină link-ul evidențiindu-l și făcând clic pe mouse-ul apoi apăsând tasta „Del“ de pe tastatură.
După închiderea ferestrei „Driving Information“ Accesul ne va întreba despre nevoia de a salva modificările. Faceți clic pe butonul „Yes“. Descrierea conexiunilor vor fi reținute.
8. Crearea indexuri
Accesul vă permite să creați indecși de două tipuri: simple și complexe.
Codurile simple stoca informații despre un singur domeniu, și compusul - un grup de domenii legate între ele prin diferite condiții.
Să creeze un index simplu pe teren „Nomer_P“ pentru „masa de profesori. Deschideți tabelul „Prepodaavteli“ în modul de proiectare, selectați câmpul „Nomer_P“, și în proprietățile de linie „câmpul indexată“, faceți clic pe pictograma „“ în colțul din dreapta al rândului. O listă care conține indici tipuri.
„Da. Potrivirile nu sunt permise“ creează un index, care stochează doar valoarea unică a acestui domeniu.
„Da. Internat coincidență“ permite valori duble pentru câmpul indexată.
„Nu“ este setat automat la cheia primara a tabelei.
Selectați „Da. Meciurile nu sunt permise“
Pentru a specifica un indice compozit pe câmpurile „Nume“, „Nume“ și „mijloc“ pe „studenții“ de masă, fără a părăsi modul de proiectare pentru a face masă „Studenții“ activi făcând clic pe ea cu mouse-ul. Apoi selectați „View“ comanda meniului „indicele ...“ Descrierea indicelui fereastră conține cheia primară pentru tabelul de pe teren „Nomer_S“.
Pentru a construi un indice compozit a pus cursorul la o linie goală și de tip în „index“ numele index „pentru numele compozit“. În coloana „Nume câmp“, selectați din lista verticală numele de „Last Name“. Pentru a adăuga la indexul noului câmp plasează cursorul la următoarea linie în același mod și indică numele câmpului. Prin urmare, vom introduce câmpurile „Name“ și „mediu“.
Pentru a șterge un index existent, descrierea element de clic index, și apăsați „Del“.
Pentru a utiliza indexurile unele restricții. Astfel, Access utilizează indexul pentru a prelua datele în cazul în care condițiile de căutare includ o secvență de câmpuri, începând cu primul câmp al indicelui. O a doua limitare - numai ultimul termen de căutare folosind un index poate fi inegale. Dacă există mai multe inegalități - indexuri nu sunt conectate.
Notă la versiunea 2.0 ACCES:
Salvați proiectul de bază de date creată, revenind la fereastra bazei de date și rulați meniul comanda „Save“ „File“. În fereastra pop-up, introduceți un nume pentru a salva caseta de dialog proiect: "stud.mdb".
Pentru versiunea 97 ACCES Schițe create este salvat automat.