Profil de management
NOTĂ. Această secțiune descrie profilurile create cu Connection Utility Intel PROSet / Wireless WiFi. Pentru utilizatorii / sisteme client care rulează Windows * XP, aceste profiluri nu sunt utilizate de către caracteristica Wireless Zero Configuration Microsoft Windows * XP.
NOTĂ. În acest ajutor, termenii „fără fir“ și „WiFi“ sunt folosite alternativ.
Profil - un grup salvat de setările de rețea. Profiluri sunt afișate în lista „Profiluri“. Profilurile sunt utile atunci când se deplasează dintr-o rețea fără fir la alta. Pentru fiecare rețea fără fir, aveți posibilitatea să configurați un profil separat. Setările profilului includ numele rețelei (SSID), modul de operare, și setările de securitate.
Un profil este creat atunci când vă conectați la o rețea fără fir.
- Selectați o rețea din lista rețelelor WiFi.
- Faceți clic pe Conectare.
- Dacă este nevoie de rețeaua fără fir parola WEP sau cheie de criptare, înainte de a vă conectați vi se va cere să introduceți aceste informații. Faceți clic pe Advanced pentru a deschide setările de configurare Expertul WiFi și modifica setările de securitate.
- Faceți clic pe OK pentru a conecta. Odată conectat, un profil este creat în lista Profiluri.
Creare WiFi Profil Wizard vă ghidează prin pașii pentru a implementa setările necesare pentru conectarea la rețeaua fără fir. După finalizarea setările de profil vor fi salvate și adăugate la lista „Profiluri“. Din moment ce toate setările de rețea sunt salvate, data viitoare când sunteți în raza acestei rețele fără fir sunteți conectat automat la acesta.
tipuri de profile
Există două tipuri de bază de profiluri care pot fi utilizate pentru conectarea la o rețea fără fir. Acesta profiluri:
- Profiluri de utilizator. Aceste profiluri sunt create de utilizatori individuali. În cazul în care computerul are mai mulți utilizatori, fiecare dintre ele trebuie să creeze propriul set de profile. profiluri fără fir per utilizator nu sunt disponibile pentru alți utilizatori ai computerului.
- Profiluri de administrator. Dacă doriți să faceți una sau mai multe profiluri pentru uz comun cu alți utilizatori ai computerului, trebuie să instalați programul Administrator pentru a crea profiluri de administrator. Pentru mai multe informații, consultați. Secțiunea Profiluri de administrator.
lista de profiluri
Această listă afișează toate profilurile existente. Când vă aflați în raza unei rețele fără fir, de utilitate conexiune WiFi scanează lista Profiluri pentru a găsi un meci. Dacă este găsită o potrivire, sunteți conectat automat la acea rețea.
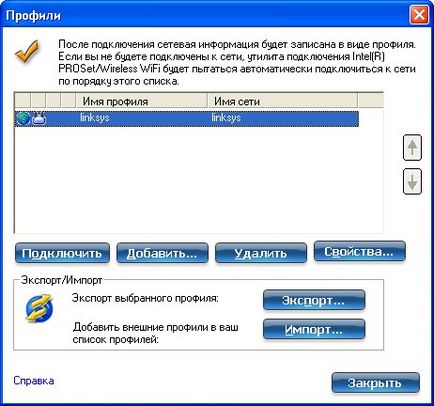
Listă de profiluri Săgeți de prioritate
- Utilizați săgeata în sus pentru a muta profil în lista de profil în sus.
- Utilizați săgeata în jos pentru a muta Profilul în lista de profiluri.
icoane profil
Rețeaua de pictograme de stare profil indică dacă adaptorul este conectat la o rețea, tipul de modul de operare folosit de protecție de criptare. Pictogramele sunt afișate după numele profilului în „Profiluri“.
Conectarea la profil
Când vă aflați în raza unei rețele fără fir pentru care aveți un profil, sunteți automat conectat la acea rețea. În cazul în care o rețea cu o prioritate mai mică, puteți forța conexiunea la această rețea. Acest lucru se poate realiza prin utilitate conexiune WiFi sau pictograma din bara de activități.
Conectarea profilului manual din programul Intel Intel PROSet / Wireless WiFi:
- Faceți dublu clic pe pictograma Taskbar pentru a deschide fereastra principală de utilitate.
- Faceți clic pe Profiluri pentru a accesa lista Profiluri.
- Selectați un profil din lista de profil.
- Faceți clic pe Conectare. Amintiți-vă că conexiunea se poate face numai dacă vă aflați în raza unei rețele.
- Faceți clic dreapta pe pictograma din bara de activități.
- Faceți clic pe Conectare la profil.
- Selectați profilul.
- Faceți clic pentru a porni conexiunea.
Crearea unui nou profil
Selectați o rețea din lista rețelelor WiFi. Faceți clic pe Conectare. Crearea Wi-Fi manager de profil vă ghidează prin pașii pentru a implementa setările necesare pentru conectarea la rețeaua fără fir. In timpul acestui proces, Creare WiFi Profil Managerul va încerca să stabilească setările corespunzătoare pentru securitatea rețelei.
Pentru a crea un profil nou și conectarea la o rețea fără fir:- În fereastra principală Connection, profilele de clic Utility Intel ® PROSet / Wireless WiFi.
- Pe „Profiles“, faceți clic pe Adăugați pentru a deschide General Creare setări WiFi profil. (A se vedea. Setări generale pentru mai multe informații).
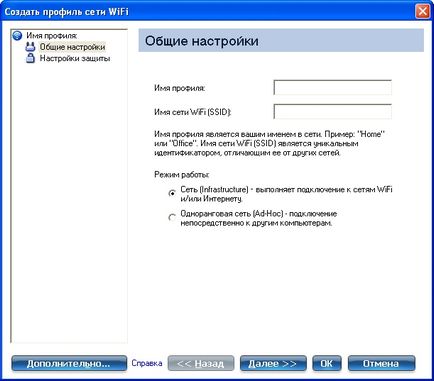
- Auto-Connect. Folosit pentru a conecta automat la un profil sau o conexiune manuală.
- Auto Import. Administratorul de rețea poate exporta un profil pe un alt computer.
- Selecția de frecvență. Selectați frecvența pentru conexiuni de rețea.
- Punct de acces Acasă. Folosit pentru a conecta adaptorul WiFi cu un anumit punct de acces.
- Protecția prin parolă. Este folosit pentru a proteja prin parolă un profil.
- Pornire automată a aplicațiilor. Folosit pentru a indica un program pentru a fi pornit atunci când o conexiune fără fir.
- Menținerea conexiune. Selectați pentru a rămâne conectat la un profil de utilizator după log off.

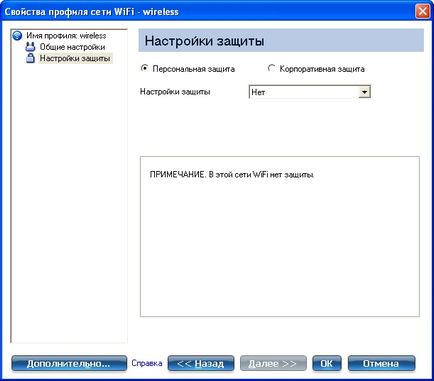
Editarea unui profil existent
Pentru a edita un profil existent:
- Faceți clic pe Profiluri. în fereastra principală Connection Utility Intel PROSet / Wireless WiFi.
- Selectați profilul pentru a edita în lista Profiluri.
- Faceți clic pe Properties pentru a deschide WiFi Setările profilului Proprietăți generale.
- Faceți clic pe Înainte și înapoi pentru a naviga prin proprietățile WiFi profil în paginile „Setări generale“, „Setări de securitate“:
- Setări generale. A se vedea. Setări generale pentru mai multe informații.
- Setări de securitate. A se vedea. Setări de securitate pentru mai multe informații.
- Faceți clic pe OK pentru a salva setările curente și de ieșire. Faceți clic pe Anulare pentru a ieși fără a salva modificările.
Ștergerea profilurilor
Pentru a elimina un profil:- Faceți clic pe Profiluri. în fereastra principală Connection Utility Intel PROSet / Wireless WiFi.
- Selectați un profil din listă.
- Faceți clic pe Eliminare. Vei primi un mesaj de profiluri selectate vor fi eliminate definitiv. Continuați?
- Faceți clic pe Da. Profilul va fi șters din lista de profiluri.
Dacă sunteți în continuare conectat la rețea:
- Faceți clic pe Profiluri în fereastra principală Connection Utility Intel PROSet / Wireless WiFi.
- Selectați un profil din listă.
- Faceți clic pe Eliminare. Vei primi un mesaj de profiluri selectate vor fi eliminate definitiv. Continuați?
- Faceți clic pe Da. Vei primi un mesaj <Имя профиля> - Profilul este activ și va fi ștearsă definitiv. Continuați?
- Faceți clic pe Da. Profilul va fi șters din lista de profiluri.
NOTĂ. Dacă un profil este protejată prin parolă, nu puteți elimina sau edita setările profilului fără a introduce parola. În cazul în care administratorul sau nu stii parola, nu există nici un proces disponibil pentru a reseta parola.
Setați o parolă profil
Pentru a proteja un profil nou Parola:
- Faceți clic pe Profiluri. în fereastra principală Connection Utility Intel PROSet / Wireless WiFi.
- Selectați un profil din listă.
- Faceți clic pe Properties pentru a deschide „Setări generale“ Wi-Fi Profil Wizard.
- Faceți clic pe Advanced pentru a deschide Setări avansate.
- Faceți clic pe Protecție parolă pentru a deschide caseta de dialog Setări de protecție prin parolă.
- Selectați Password a proteja profilul (max. 10 caractere).
- Parola. Introduceți parola.
- Confirmați parola. Introduceți din nou parola.
- Faceți clic pe OK pentru a salva setările și a reveni la „Setări generale“.
- Faceți clic pe OK pentru a reveni la fereastra principală.
Import sau Export Profile
Cu această funcție, aveți posibilitatea de a exporta și profiluri de utilizator de import în lista „Profiluri“. profiluri fără fir pot fi importate automat în lista Profil.
Administratorul poate configura profiluri, astfel încât acestea sunt importate automat în lista Profil. Acest lucru se face prin verificarea conexiunii Utility Intel PROSet / Wireless WiFi dosar „de import“ de pe hard disk pentru noi fișiere de profil. Acesta va fi importate automat numai profilurile care au un marcaj de selectare a activa pagina de Asistent automat de import Setări avansate. Dacă un profil de același nume există deja în lista de profiluri, veți vedea o fereastra care va cere să accepte sau să respingă profilul importat. Dacă este acceptat, profilul existent este înlocuit. Toate profilurile bazate pe utilizator importate sunt plasate în partea de jos a listei de profiluri.
NOTĂ. Pentru mai multe informații despre profilurile exportatoare, a se vedea. Pachete secțiunea Administrator.
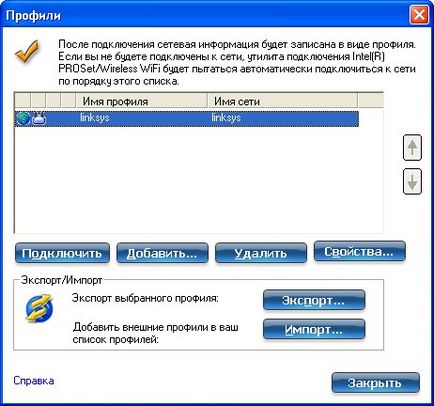
Profile de import în lista Profiluri
Pentru a importa manual profiluri:
- Faceți clic pe Import pe pagina Profiluri.
- Selectați fișierele de profil pentru a importa.
- Faceți clic pe Import.
- Sunteți notificat că profilul a fost importat cu succes.
Profile Export din lista Profiluri
- Selectați unul sau mai multe profiluri din lista.
- Selectați Export. Pentru a exporta unul sau mai multe profiluri din lista Profiluri.
- Selectați folderul de destinație. Faceți clic pe Răsfoiți pentru a căuta hard disk pentru a copia directorul care aveți nevoie. Directorul rădăcină este C: \ unitatea este folderul implicit.
- Faceți clic pe OK pentru a începe exportul. Sunteți notificat: profilul selectat este exportat cu succes în dosar: C: \.
Pentru a selecta mai multe profiluri:
- Folosi mouse-ul pentru a evidenția un profil.
- Apăsați tasta Ctrl.
- Faceți clic pe fiecare profil selectat. Pentru a exporta profiluri, urmați instrucțiunile de la Pasul 2.
Profilurile sunt protejate prin parolă
Pentru a importa și utilizator de export profiluri protejate de o parolă pentru sistemul automat de la distanță. Dacă un profil este protejat prin parolă, parola atribuită trebuie să fie introdusă înainte de a executa editarea profilului. Pentru mai multe informații, consultați. Cum se configurează parola profilului.