Oracle VirtualBox
Pentru a crea o mașină virtuală, de exemplu, Windows XP, este necesar (instrucțiuni sunt descrise Virtulbox versiunea 5.0.2 instalat pe Windows 8.1 x64):
1. Start (Start -> Programs -> Oracle VM Virtualbox)
2. Faceți clic pe butonul Create
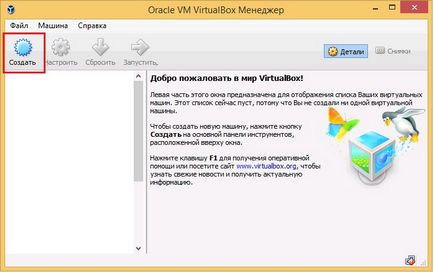
3. În fereastra următoare, introduceți numele mașinii virtuale, tipul și versiunea:
Faceți clic pe Următorul
4. Aliniați cantitatea necesară de RAM pentru funcționarea normală a mașinii virtuale:
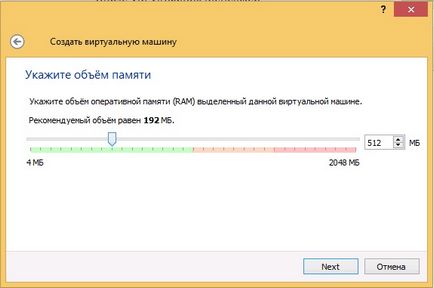
Faceți clic pe Următorul
4. În fereastra următoare, selectați Creați un nou hard disk virtual:
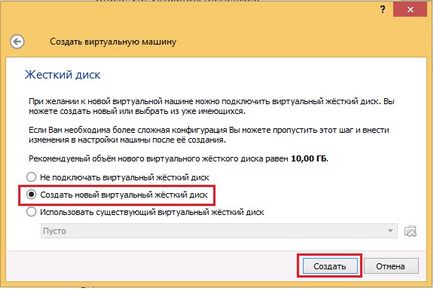
Apăsați pe Start
5. Selectați tipul de hard disk:
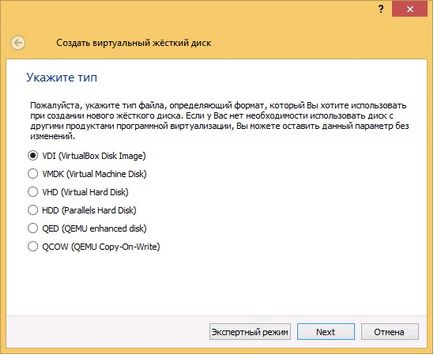
Faceți clic pe Următorul
6. Se specifică formatul de stocare a datelor de pe hard disk virtuale:
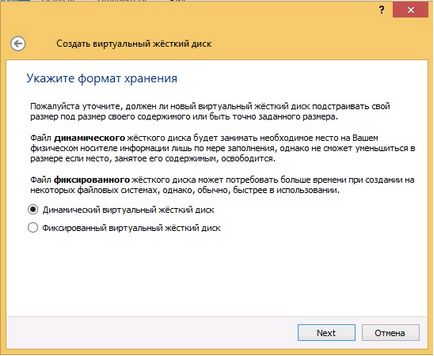
Figura 6 - Oracle Virtualbox - format de stocare vybot pe zhesktom disc virtual
Faceți clic pe Următorul
7. Introduceți numele și dimensiunea hard disk virtual:
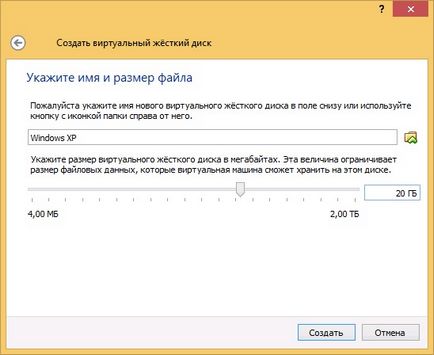
Apăsați pe Start
8. În panoul din stânga, Oracle VM VirtualBox Manager va fi imaginea de Windows XP:
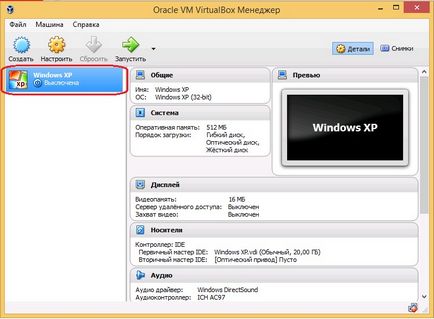
Acum aveți nevoie pentru a face un setările mașinii virtuale pentru a fi capabil să-l instalați în Windows XP.
9. Primul lucru pe care trebuie să specificați sursa din care pentru a instala sistemul de operare. În acest scop, lista de mașini virtuale, selectați dorit (în acest caz Windows XP, faceți clic pe. Figura 8) și faceți clic pe butonul Configurare
10. Selectați un transportatorii panoul din partea stângă și atributele dispozitivului de indicare (un disc) din care este instalat sistemul de operare. În acest caz, vom instala Windows XP de pe un CD-ROM ( „D:“)
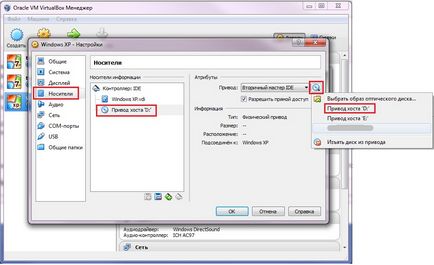
11. Apoi, du-te la tab-ul System și specificați CD / DVD-ul mai întâi în ordinea de boot:

12. Mai mult (a se vedea. Figura 8), în fereastra principală, selectați mașina virtuală Windows XP și faceți clic pe butonul Run
13. Procesul de instalare începe pe Windows XP
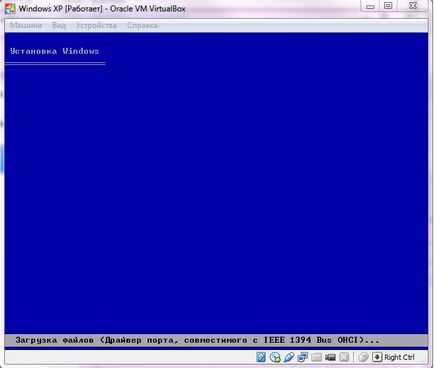
Aceasta este urmată de procesul de instalare Windows XP. Urmați instrucțiunile de pe ecran ...
Spune-le prietenilor „Oracle Virtualbox. Cum de a crea o mașină virtuală cu Windows.“