Learning editare video în Adobe Premiere Pro
Eu folosesc în prezent o versiune de-al șaselea, pentru ea, și voi scrie această instrucțiune. De asemenea, doresc să clarifice doar câteva puncte.
1. Eu nu sunt o instalație de super-specială în Adobe Premiere Pro CC, un nivel de utilizator care lucrează cu programul, dar mi se pare că este utilizatorul simplu mai ușor de explicat cum de a începe.
2. Pentru a simplifica munca pe care am pus-o interfață românească. Sunt atât de ușor, deoarece marea majoritate a utilizatorilor de Internet din Rusia. Imagini poate fi descărcat de aici aici, el vine la a șasea versiune.
3. Nu mă urmăresc cele mai recente versiuni ale programului. Faptul că există sunt funcționale în versiunea mea încă lipsește destul. Noile versiuni apar chips-uri de instalare pro. Noi nu sunt reale și nu supraîncărcați computerul și creierul cu probleme inutile.
Repere am pictat, așa că, dacă faci o greșeală pe undeva sau nakosyachit în descrierea se referă la primul paragraf!
Dar am încredere că acest ghid va ajuta chiar ibric pentru a începe să lucreze în Adobe Premiere Pro CC
Astăzi, să ne uităm la următoarele puncte.
3. Cum de a crea un prim proiect de Adobe Premiere Pro
Programul în sine este destul de scump. dacă ați cumpărat o licență de gol.
Prin urmare, la birou. Adobe online au posibilitatea de a descărca mai întâi o versiune de încercare pentru o lună, și apoi, dacă a venit programul să se aboneze pentru un an, cu o plată lunară, care este de aproximativ 20 $, sau puteți cumpăra un pachet software pentru 50dollarov luni.
Există o reducere pentru studenți și pentru cei care au o licență pentru oricare din linia de produse timpurie CS.
Desigur, am link-uri la astfel de resurse nu va da, acest lucru este ilegal.
Voi da doar o referință pentru a sparge programul a șaptea versiune.
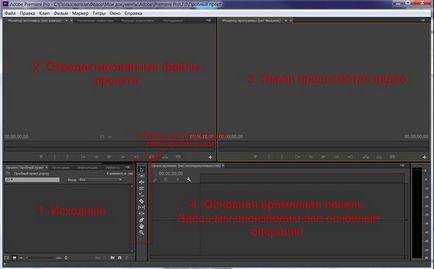
Când prima deschide Adobe Premiere Sunt sigur că interfața poate fi chiar un mic impuls.
Dar este la prima vedere.
Să ne uităm la ce și de ce se află.
Prima pisica ne propunem să numim noul nostru proiect, propun un „proiect pilot“, apoi deschideți întreaga interfață.
Ne străduim să avem cinci panouri principale.
Pentru bărbați înțelepți, care sunt gata pentru a corecta mine clarifica
La selectarea mediului de lucru „Edit“ ne reticențe dat cinci panouri. Ce alte opțiuni sunt mediul de lucru pot fi vizualizate pe tab-ul „Fereastra“ - „Mediul de operare“
Vă recomandăm ca incepatorii care nu sunt încă deranjez și să lucreze în modul de editare.
2. Al doilea panou am procesat deja pentru fișierele de proiect. La urma urmei, ne-am tăiat, adăuga efecte, suprapunere audio, etc.
Fișierele Aici suntem deja procesate gata pentru a fi introduse în proiectul principal
5. Al cincilea panou, instrumentele necesare pentru a lucra în bara de timp.
Cum de a crea un prim proiect de Adobe Premiere Pro
Noi de import primul fișier din primul proiect Adobe Premiere Pro și de a crea secvența.
Vom începe să se mute de la simplu la complex.
Opțiuni pentru a adăuga fișiere la masa de proiect, și poate fi peste partea de sus meniul „File“ și de a folosi instrumentul intern „conductor“. Am folosit pentru a utiliza cel mai simplu dublu-clic pe stânga
butonul mouse-ului pe primul panou, și am deschis un windose conductor obișnuit la care suntem obișnuiți.
Adăugați câteva fișiere pentru primul său film.
Fișierele pot fi afișate într-o listă, dar îmi place și am folosit la afișarea a fost sub formă de pictograme, în același Kamtasii sau AVS video.
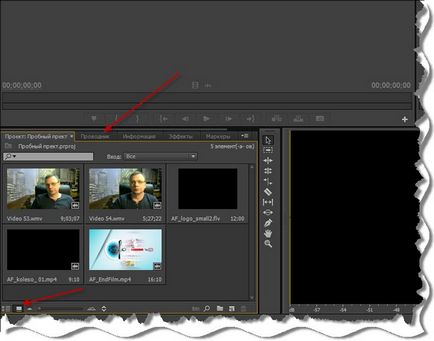
Afișează dialogul fișierele pot fi în colțul din stânga jos al blocului.
Acum, avem nevoie pentru a crea o „secvență“
Acesta este primul termen nu este clar!
Care este secvența programului Adobe Premiere
Voi încerca să explice în termeni simpli și diplome în cazul în care nu arunca roșii la mine!
Pentru a fi clar, programul a pregătit deja o secvență de modele.
Dacă știi exact ce camera ați filmat și puteți alege de la template-uri gata făcute, în orice format.
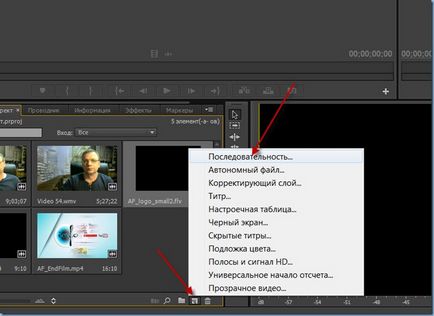
Pentru a face acest lucru, faceți clic pe butonul „noul element“, în colțul din dreapta jos al panoului 1, cu imaginea piesei de hârtie pliată așa cum se arată.
Alegeți din meniul de sus element „secvență“
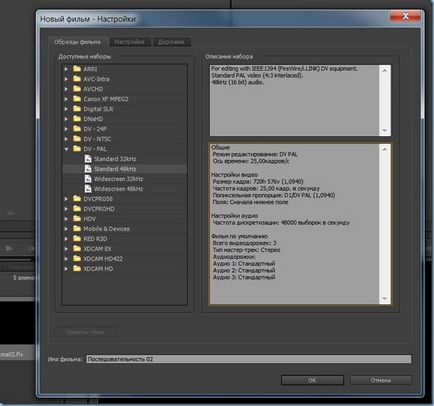
Pentru cei care sunt deja speriat!
Închideți fereastra, faceți clic pe anulare și acum vom crea o secvență.
Pentru a face acest lucru, țineți apăsat butonul stâng al mouse-ului pe filmul principal și glisați-l pe „Articol nou“
Programul creează automat o secvență cu setările corecte.
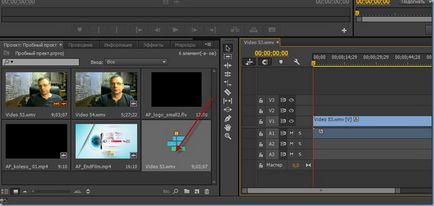
Pentru a evita confuzia, propun să redenumiți secvența noastră.
Pentru acest lucru de două ori să faceți clic pe numele și redenumi secvențe de containere, cum ar fi „primul film“
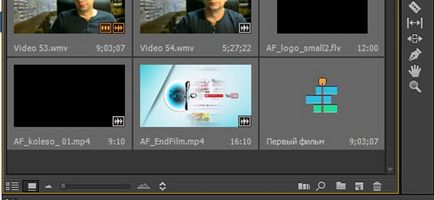
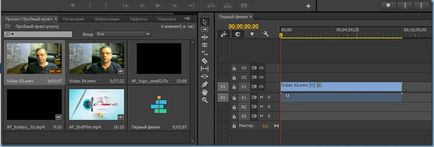
Împingeți cursorul și faceți clic pe butonul de dezbinări.
Ca rezultat, am ajuns aici este o imagine.
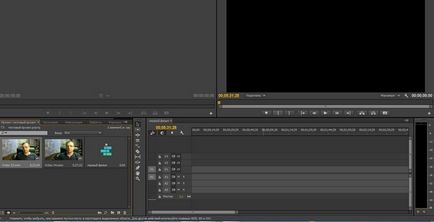
Vă atrag atenția că proiectul dumneavoastră este o secvență creată. Acum este necesar să se umple fișierele.
Pentru a adăuga fișierul dorit în secvența noastră.
Puteți pur și simplu trageți și plasați fișierul pe bara de timp. Dar, dacă aveți nevoie în bucăți, cum ar fi începutul și sfârșitul clipului, apoi utilizați instrumentele de al doilea panou de pre-tăiate.
El apare în al doilea panou de pre-editare.

Butoane 1 și 2 pentru tunderea începutul și sfârșitul. Cu aceste taste pe care le punem la ce punct pe care doriți să înceapă și cum să se termine clipul.
Pentru o determinare mai exactă a timpului, am fost încă dat panoul 3. ajută în mod special pentru a derula înapoi cu cadru.
Fișierele pot fi tăiate, iar la foarte timp-bar.
Pentru a face acest lucru, utilizați instrumentele de pe panoul a cincea.
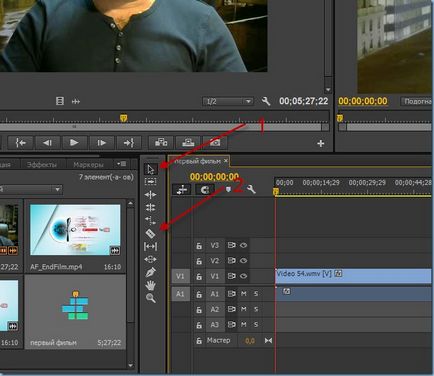
Doar înăbuși butonul stâng al mouse-ului pe marginea din dreapta a tăiate și trageți până la locul în care doriți să tăiați.
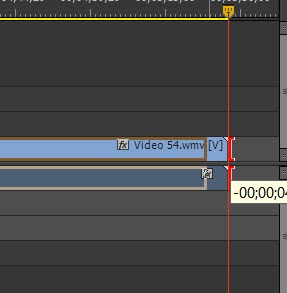
Și să meargă de la marginea de tăiere. Dacă trebuie să se întoarcă la locul pe care le apăsați combinația de CTRL-Z sau pur și simplu trageți mouse-ul înapoi la locul potrivit.
Această întrebare ia cu siguranță practică, astfel încât pentru experiment și să aibă succes.
Dacă trebuie să taie o bucată din interiorul clemei. Apoi, trebuie să fie mai întâi divizată în locul potrivit instrument 2 „tăiere“
Prin atașarea unei mici instrucțiuni video pentru a vă ajuta să asigure materialul.

Cumpara banner aici