imprimare Autocad, desen de imprimare în AutoCAD
În acest tutorial vă voi arăta cum se face desenul de imprimare în AutoCAD.
2 există în AutoCAD metoda desene de imprimare. imprimarea și tipărirea modelului de foaie.
Modul cel mai rațional al unei foi de imprimat. În general, am foarte recomandăm să învețe să lucreze cu foi în AutoCAD. scară și asambla toate desenele exact pe foile și foile pentru a imprima la fel. Faptul este că, prin ajustarea setărilor foii, în același timp, îți dai seama setarea opțiunilor de imprimare. Iar atunci când se utilizează foi nu va fi nevoie de fiecare dată când încercați să imprimați un desen pentru a regla setările de imprimare.
Dar noi suntem cu voi Să examinăm prima tipografie a modelului.
Să presupunem că avem un desen arhitectural și de construcție în spațiul model, construit în mărime completă.

Înainte de a imprima, trebuie să adăugați pe formatku desen din matriță. Direct în model, trage cadrul pentru formatul A2, cu ștampila. Cadru din matriță trage, de asemenea, o mărime naturală.

Acum, dacă dorim să se mute departe de formatki, vom vedea că obiectele de desen in vasta si formatka nostru destul de mică adâncime.

Prin urmare, trebuie să mărim formatku noastre, astfel încât obiectele desenate plasate în interiorul formatki cadru. Există încă important să se ia în considerare faptul în ce măsură ne dorim să vedem desenul nostru după ce este tipărită pe hârtie. De exemplu, vreau să desenul pe hârtie după tipărire a fost afișat într-o scară de 1: 100. Pentru a face acest lucru, am nevoie pentru a crește formatku exact 100 de ori, iar apoi a muta cadrul, astfel încât obiectele desen au fost în domeniul de aplicare al formatki.
Deci, ne-am aloca formatku noastre. Rulați comanda „la scară“. Se specifică punctul de bază, de exemplu, în partea de jos formatki colțul din stânga. Apoi, trebuie să specificați o valoare numerică, în cât de mult timp dorim pentru a mări subiectul. Introducerea numărului 100 și apăsați tasta „Enter“. crește Formatka. Cu comanda „Move“ muta cadru nostru, astfel încât în interiorul acestuia a fost desenul nostru.

Acum putem continua pentru a imprima desenul. În colțul din stânga sus al ecranului AutoCAD click pe butonul cu litera „A“. Din lansarea urmat selectați „Print“.

Fereastra de imprimare.
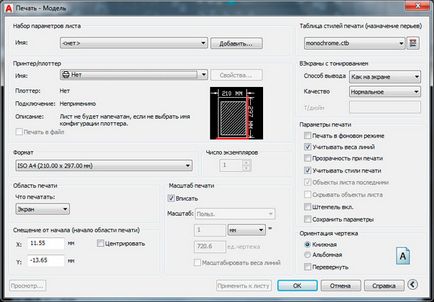
Efectuați setarea opțiunilor de imprimare din fereastra AutoCAD.
În primul rând, setați tipul de plotter. Pentru calculatorul meu nu este conectat la un plotter fizic, asa ca am folosi un plotter virtuale performante sigiliu de desen într-un format de fișier DWF. Alegeți din plotter de derulare „DWF6 ePlot.pc3“.
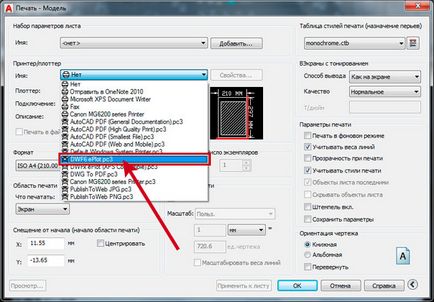
Setați formatul. Alegeți din formatul de derulare "ISO A2 fără câmpuri (594.00 x 420.00 mm)."
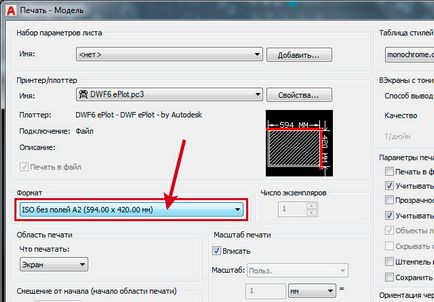
Definiți zona de imprimare. Pe lângă inscripția „Ce să imprime“ în carte, selectați „Frame“.
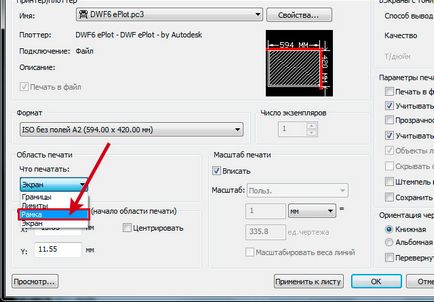
Mai târziu, în spațiul model, avem nevoie să faceți clic pe două puncte de colț diagonal opuse ale câmpului cadru de imprimare. Faceți clic pe, de exemplu, la punctele de stânga și dreapta jos de top la formatki nostru.

Pune o bifă lângă inscripția „Centrarea“.
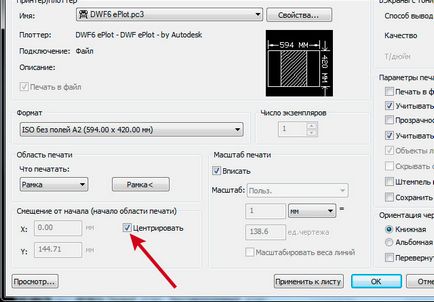
Formatul foaie au orizontală. Prin urmare, în setările din „Drawing Orientation“ set flyspecked lângă „Peisaj“.
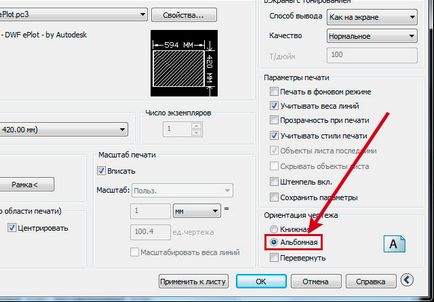
În „Scala de imprimare“ este necesară pentru a elimina bifa de lângă inscripția „se potrivesc“. Apoi selectați din scara de defilare de 1: 100.
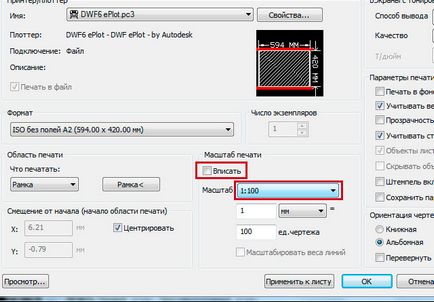
Am ales tabelul de stil complot. Vreau ca toate liniile de pe amprentele mele de desen negru. Deci, selectați un tabel de stil complot „Monochrome.ctb“.
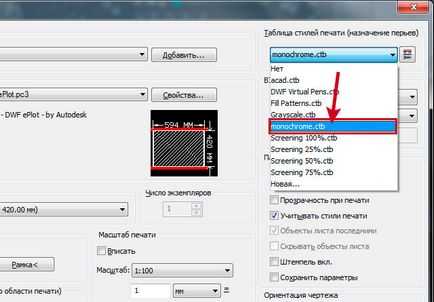
Setați calitatea prezentării, „prezentare“.
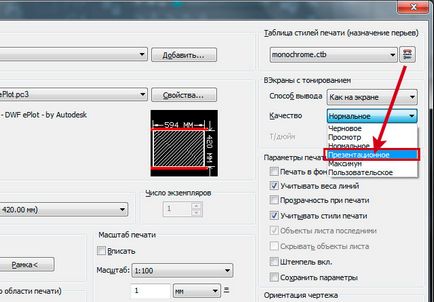
Totul. Configurarea setărilor de imprimare este finalizată. Faceți clic pe "OK".
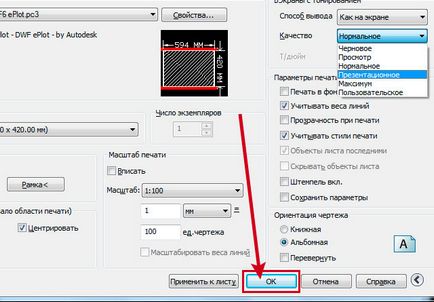
Dacă aveți un plotter fizic este conectat la computer, și îl specificați când configurați setările de imprimare, apoi începe imprimarea desenului de pe acest plotter. Dacă, ca mine, alege un plotter virtual „DWF6 ePlot.pc3“ în setările. va apărea fereastra, pe care trebuie să specificați numele viitorului fișier DWF și folderul de pe hard disk în care fișierul va fi plasat. După aceea, desenul va fi imprimat în fișierul DWF care urmează să fie salvat în locul specificat de tine.
Să examinăm acum figura colii de hârtie.
Să presupunem că avem o foaie separată cu portul de vizualizare, care este plasat pe același desen în scala din dreapta (1: 100), cu formatkoy și moare. Desenul este dispus pe o foaie, foaia de set parametri. Pentru a afla cum să facă acest lucru, am descris în detaliu în articolul „Lucrul cu foi în AutoCAD“.

Fiind pe listă, faceți clic pe butonul cu litera „A“, în colțul din stânga sus al AutoCAD și selectați „Print“. Dacă am configurat corect foaie de parametri, noi, în general, nu trebuie să se adapteze parametrii de imprimare. Toate mașină cu Yuda transportat de la setarea foaie. Dar când sunt necesare setările de imprimare, puteți corecta pentru imprimare special.
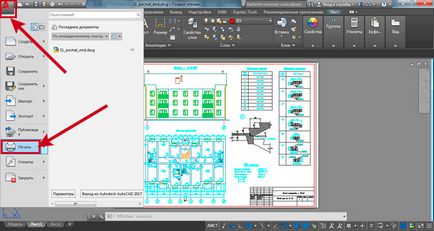
Setarea aici ar trebui să fie setat aproape la fel ca atunci când tipăriți modelul. Singura diferență - este scara. Pe lista este specificată întotdeauna scara de imprimare 1: 1. scala de desen (1: 100) este indicat nu în setările de imprimare și setările portului de vizualizare. De asemenea, atunci când se lucrează cu foi formatka din matriță este desenată în complet scara 1: 1 și plasat pe spațiul de hârtie. Creșterea-l până la 100 de ori, la fel ca în cazul modelului de imprimare nu este necesară.
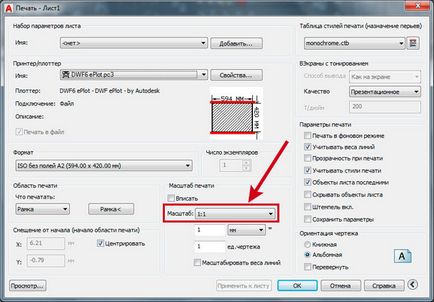
Apoi, faceți clic pe „OK“ și începe procesul de imprimare, la fel ca în cazul precedent. În cazul în care plotterul selectat „DWF6 ePlot.pc3“ programul AutoCAD pentru a imprima în fișier DWF și salvați-l în directorul specificat.
Aceasta încheie lecția despre cum se imprimă desenele vAutoCAD completate.
Cu deosebită considerație, Dmitry Lapin.
