Ghid de programe captura de ecran
Vă mulțumim pentru sprijinul acordat!
Cel mai simplu mod de a salva informațiile de pe desktop, aplicația - crearea împușcat de ecran. ecrane Domeniul de aplicare este mult mai largă decât ar putea părea la prima vedere: este tot felul de instrucțiuni, documentație, note, site-ul, asistență operațională pentru colegi și prieteni, rapoarte.
Cu tot confortul aparent al acestei metode sunt evidente pas de neajunsurile sale - în special în cazul în care utilizatorul este obligat nu doar pentru a repara ecran, dar, de asemenea, aranja fișierul corespunzător: adăugați adnotări pentru a decupa un zoom fragment.
Prima parte a următoarele aplicații vor fi considerate un ghid:- FastStone Capture
- HyperSnap
- Snagit
- LightShot
- Captură de ecran
- Greenshot
Programul „foarfece“
Noțiuni de bază pentru revizuirea, aveți nevoie pentru a lista pe scurt „foarfeca“ ale programului, care face parte din Windows Vista și cea mai recentă versiune a sistemului de operare Microsoft.
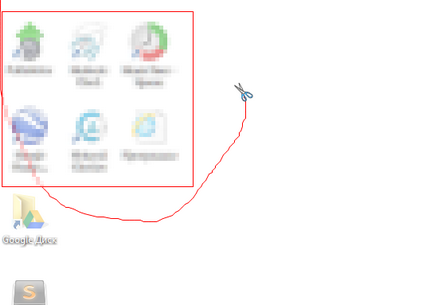
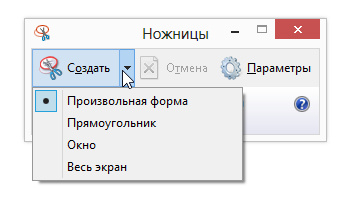
FastStone Capture
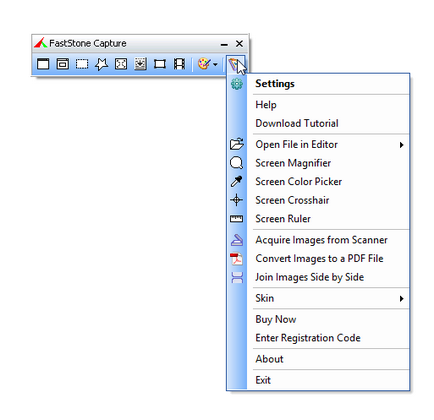
Setările de bază sunt situate sub Setări. Este util să se familiarizeze cu ei înainte de fotografiere actuale. butoane suplimentare pot fi adăugate prin intermediul secțiunea Bara de instrumente, setările de captură sunt concentrate în Capture. Comenzi rapide de la tastatură definite în fila Hotkeys. Numele fișierului este compus dintr-o mască, care ar putea indica în File Name.
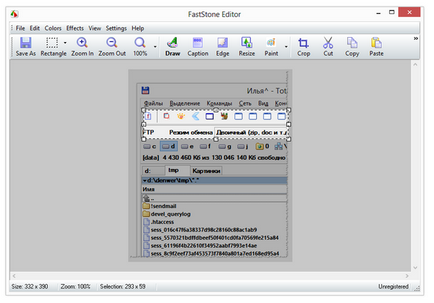
Pe Fișier meniu comenzile sunt amplasate pe Salvați și trimite imagini direct în Word, Excel, PowerPoint, prin FTP. Pentru fiecare dintre formatele de imagine setări disponibile.
[+] Caracteristici salva și de export
[+] O largă varietate de moduri de fotografiere
[+] Mai multe instrumente
[-] O organizație ferestre Inconvenient
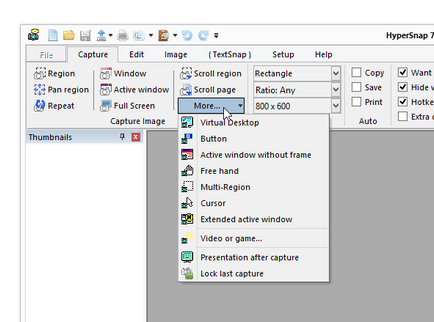
Spre deosebire de FarStone, toate modulele HyperSnap sunt asamblate într-o singură fereastră, și instrumente sunt distribuite prin file și sunt disponibile prin intermediul panglica-bandă. O cantitate suplimentară de „plus“ a acestei soluții este că se poate lucra simultan cu mai multe imagini, comutarea între ferestre sau schițe. În general, mulțumesc pentru partajarea meniul View, interfață se pretează la Tuning atentă, și compensează un anumit program de „arhaism“.
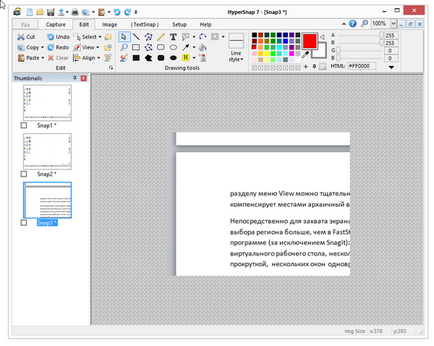
De fapt, pentru a captura pe ecran trebuie să mergeți în fila Capture. Caracteristici mai mult de FastStone Capture sau orice alt program menționat mai jos (cu excepția Snagit). În afară de alegerile cele mai evidente, există o posibilitate de filmare a desktop-ului virtual, mai multe monitoare, regiune și ferestre cu butoane complete defilare, cursorul, și altele.
Interesant captura text simplu și bogat (fila TextSnap), dar trebuie să avem în vedere funcțiile de utilizare limitată. Dezvoltatorii nu mai este implicat în dezvoltarea sa - ca o consecință, în Java. NET, "nativ" (nativ) pentru Windows 8 aplicații de captare OS este un text imposibil.
Imaginea rezultată este ușor de a trimite e-mail, încărcați prin FTP sau ImageShack serviciu. captură de ecran de transfer în cerere nu este disponibilă. Salvarea fișierelor este posibilă atât în modul individuale și de lot. Pentru toate varietate de formate (peste o duzină) ar dori să vadă o Salvare mai convenabil În caseta de dialog, în acest moment nu este intuitiv.
HyperSnap satisfaceti a crescut cererile pentru funcții specializate și va fi cea mai bună opțiune pentru utilizatorii care sunt interesați de acțiuni maxime de automatizare, de locuri de muncă lot. O soluție adecvată pentru testare, software-ul de depanare.
[+] Shell personalizate convenabil
[+] Soiurilor de moduri de fotografiere
[+] Text Capture
[-] Interfața moștenire
Modurile disponibile sunt colectate în meniul Capture Type, printre ei - o regiune, o fereastră, o zonă de ecran, mai multe zone în același timp, scanner, camera foto, și alte opțiuni.
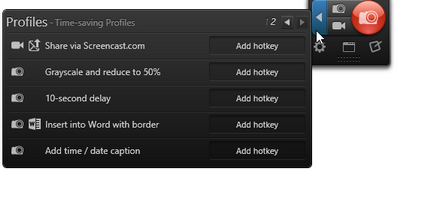
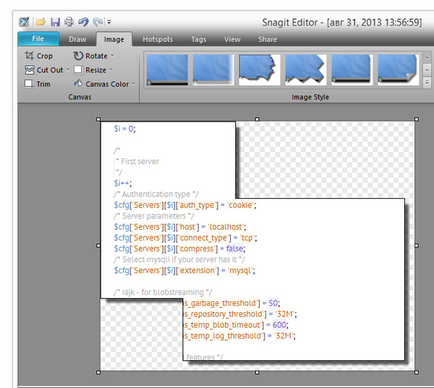
În secțiunea tragerea la sorți, este posibil să se adauge cifrele, există instrumente pentru desen, de umplere, etichetare. În următoarea filă Image -. Ilustrând diverse operații (cultură, roti, redimensiona, umbrire, etc), și efecte de aplicare.
Una dintre caracteristicile unice Snagit este crearea de „puncte fierbinți“ (hotspot-uri), - imagini interactive care conțin link-uri, ferestre pop-up. Opțiunile sunt mai mult decât suficient: crearea de obiecte, link-uri, selecție subliniind atunci când treci, culori.
În cota este disponibil în programele și serviciile de transmisie a imaginii, și este ușor de a crește funcționalitatea prin descărcarea integrarea widget-uri lipsă pentru Snagit.
Funcțional și ușor de utilizat program cu oportunități de export. Este în această combinație avantajoasă a Snagit este un lider printre produsele comerciale.
[+] Interfață prietenoasă
[+] Crearea de imagini interactive
[+] O varietate de moduri de a captura
[+] Abilitatea de a organiza biblioteca
Desigur, nu consideră că fiecare utilizator este necesar să plătească pentru funcționalitatea unui manager de captură de ecran, deci este în valoare de vedere, și soluții gratuite. Printre ei demn de menționat este un mic program de LightShot, pot conține funcțiile de bază, care sunt, cel puțin, personalul superior „foarfece“.
Aplicația se numește, „ușor de utilizat“ - simplă și intuitivă. Trebuie doar să apăsați PrtScr, selectați o zonă pentru a captura (disponibil doar în modul manual) - și o captură de ecran este disponibil pentru editare, și de a salva sau a sarcinii pe serviciul de găzduire a imaginii. Astfel, reducerea timpului între etapa intermediară de obținere a imaginii.
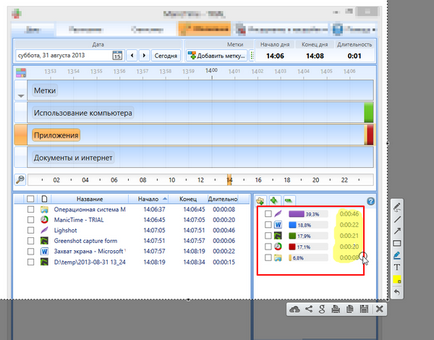
LightShot în mai multe moduri nu pot concura cu participanții lor sondaj plătit, cu toate acestea, are două avantaje semnificative - viteza și libere. Pentru a parafraza proverbul „nu da vrabia din mână pe cioara de pe gard“ - mai bine decât o aplicație gratuită, fără restricții decât să plătească, dar cu multe restricții.
Captură de ecran
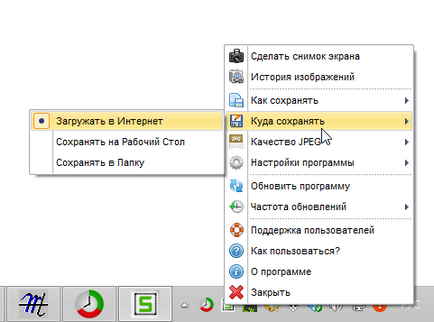
Pe scurt, lucrul cu Screen Capture este după cum urmează. PrtScrn prin presare sau prin utilizarea comenzii „Ia-o captură de ecran“, care definește zona pentru a captura. captură de ecran următor descărcat la Internet (implicit) este stocat pe desktop sau în dosarul specificat.
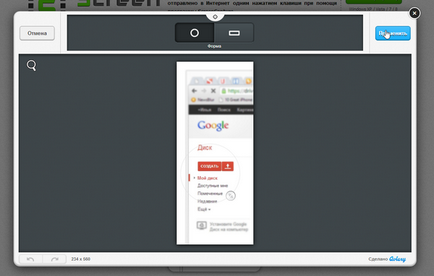
Principalele caracteristici ale aplicației sunt disponibile prin intermediul meniului contextual din zona de notificare. Această opțiune nu este foarte convenabil: astfel încât, JPG de calitate trebuie să alegeți dintr-o listă drop-down, iar unele dintre opțiuni ar fi optimă sub formă de switch-uri.
Screen Capture - produs gratuit bun care ar trebui să fie luate în considerare în apropierea LightShot. Editarea este disponibil numai ca o parte din caracteristicile on-line, dar a prezentat mai multe opțiuni de a salva, au o istorie de imagini.
[+] Prezent Salvare setări
[-] interfață Inconvenient
[-] Editarea capturi de ecran este posibilă numai on-line
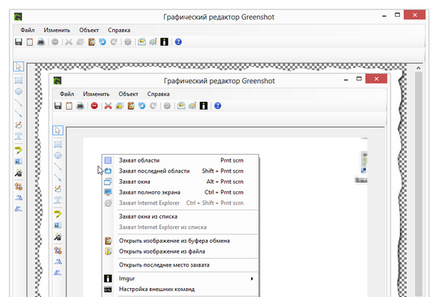
Acesta susține modurile de fotografiere familiare: Capturați zona, fereastra, ecran complet. Dar este remarcabil în Greenshot este nu, și vizibilitatea procesului: împreună cu iluminare din regiunea selectată pot fi găsite cu dimensiunea sa.
formate de imagine pentru a salva - PNG, GIF, BMP, JPG, TIFF, Greenshot. setările de calitate se aplică numai JPEG. În plus, în numele șablonului setările de program configurat, aici pentru a selecta o locație de stocare.
Printre aceste partide gratuite, Greenshot - produsul cel mai funcțional. Interfata prietenoasa, localizare, o gamă largă de formate de ieșire, și moduri de fotografiere.