Face un design interesant pentru o fotografie
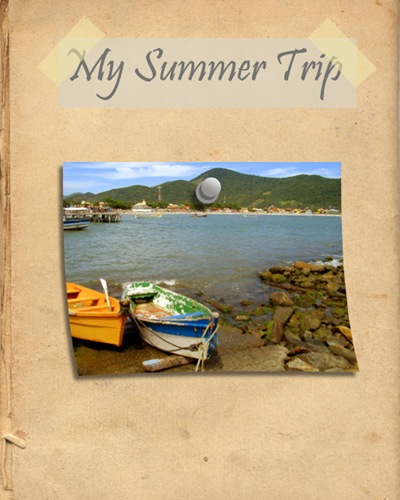
Pasul 1. Deschideți o imagine care seamănă cu o frunză sau o bucată dintr-o carte veche album foto. Asigurați-vă că acesta este în mod clar vizibil textul și imaginea.
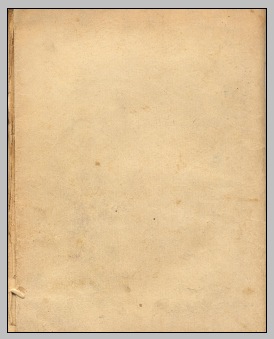
Pasul 2: Creați titlul nostru. Am ales o dimensiune mare de fonturi, cum ar fi 60pt. Am folosit fontul Pristina. Scrieți textul din titlu. Acum creați un nou layer și numește-l „fundal“. Trageți stratul curent sub textul. Schimbarea culorii de culoare Setforeground (Setați culoarea prim-plan), culoarea care este combinat cu un text. Am folosit # d9d3c1. Instrumentul dreptunghiular Instrumentul de selectare (dreptunghi Selectați) pentru a crea o selecție în spatele textului. RMB din listă, selectați Fill ... (Fill ...). Selectați Foreground Color (culoare principal), apoi faceți clic pe OK. Set Opacitate (transparență), acest strat de 75%. Ar trebui să arate.
Pasul 3: Crearea unei casete. Creați un nou layer și numește-l „Ribbon“. Setați culoarea planului frontal la # f1e5a9. Puteți selecta o culoare diferită, dar că a fost combinat cu fundalul. Utilizarea Tool Selection Tool dreptunghiular (dreptunghi Select), trage o formă dreptunghiulară alungită. RMB din listă, selectați Fill ... (Fill ...). Set Culoare plan frontal (culoare principal), apoi faceți clic pe OK. Acum taie laturile superioară și inferioară ale dreptunghiului, folosind instrumentul instrumentul Polygonal Lasso (poligonale Lasso). După set Opacitate (transparență), acest strat de 60%. Ar trebui să arate.
Pasul 4. Rotire, muta, modifica dimensiunea benzii și puneți-l pe titlul de sus. Duplicate layer-ul „Panglica“ și de a face același proces cu atât banda anterioară.
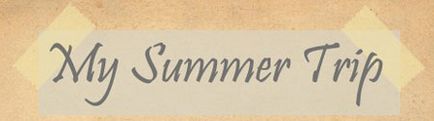
Pasul 5. Acum este timpul să se concentreze pe crearea unui buton. Alege o culoare principală pentru butonul. Am folosit # 94938f. Creați un mic cerc folosind Ellipse Tool (elipsă).
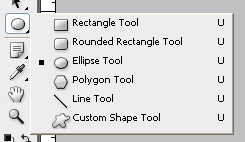
Acum crea o culoare întunecată un alt cerc mai mic și puneți-l ușor peste partea dreapta a primului tur. Apoi, creați un cerc puțin mai mare decât cea anterioară și aceeași culoare ca primul cerc. Mutați cerc, astfel încât să se suprapună runda precedentă.
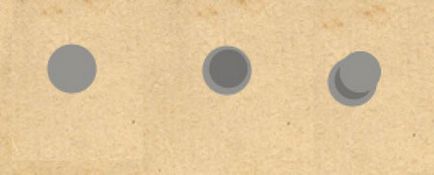
Schimbați culoarea planului frontal la # e1e1e0 și culoarea de fundal la # 94938f. Apelați Layer> comanda Layer Style> Amestecând Options ... (Layer - Layer Style - Blending Options ...) și aplică un gradient Suprapunere (Gradient Overlay). Setările sunt prezentate în figură.
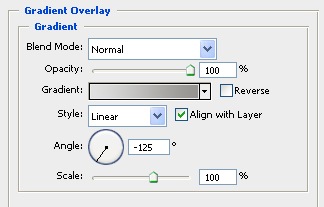
Acum merge toate butonul straturi. Numeste acest layer „buton“. Să ne dea umbra butonului nostru, cu următoarele setări.
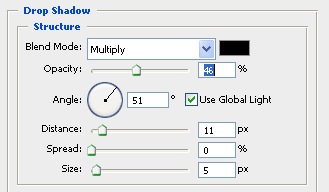
Pasul 6. Deschide fotografia preferată. Layer "Photo". Adauga volum la imaginea noastră. Urmați comanda Edit> Transform> Warp (Edit - Transform - Warp) și distorsioneze așa cum se arată.
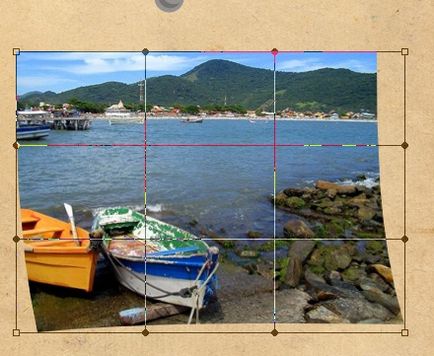
Pasul 7. Adauga umbra pozele noastre așa cum se arată în figură.
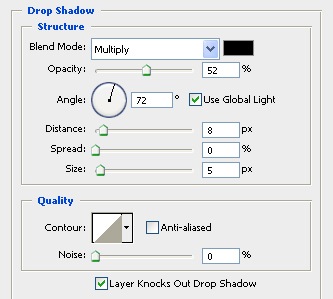
Asigurați-vă că stratul „Photo“ este sub butonul „“ Ar trebui să arate, astfel încât butonul pentru a păstra imaginea.
La final, voi folosi un pic portocaliu Photo Image> Adjustments> Color Balance (Image - Ajustări - Color Balance). Acest efect nu poate fi utilizat.
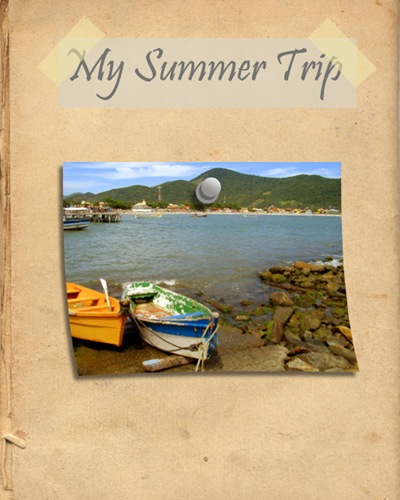
Add-ons:
23266
abonați:
70 000+
Experiența utilizatorilor:
327766
alte proiecte noastre:
înregistrare
Înregistrează-te prin e-mail