Eroare de hard disk de verificare în ferestre
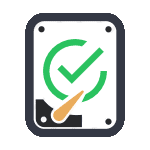
În ciuda faptului că există software-ul puternic pentru un test drive. Căutați rău-blocuri și de corectare a erorilor, le folosesc pentru cea mai mare parte, înțelegem puțin utilizatorul obișnuit (și, într-adevăr, poate chiar rău, în unele cazuri). Construit în același test cu CHKDSK și alte instrumente de sistem, relativ ușor de utilizat și destul de eficient.
Notă: În cazul în care motivul pentru care sunteți în căutarea pentru o modalitate de a verifica HDD deveni sunete neinteligibile de ea, a verifica afară articolul hard disk face sunete.
Cum să verificați hard disk pentru erori din linia de comandă
Pentru a verifica hard disk și sectorul său pentru erori folosind linia de comandă, este necesar pentru a începe termen, și în numele administratorului. În Windows 8.1 și 10, puteți face acest lucru prin clic dreapta pe butonul „Start“ și selectând „Command Prompt (Admin).“ Alte modalități și pentru alte versiuni ale sistemului de operare: Cum de a rula un prompt de comandă ca administrator.
În linia de comandă, introduceți unitatea de comandă chkdsk: parametry_proverki (dacă ceva nu este clar, citiți mai departe). Notă: Verificați Disk rulează numai pe discuri formatate în NTFS sau FAT32.
Un exemplu de comandă care rulează ar putea arata astfel: chkdsk C: / F / R - această echipă va fi testat pe C: eroarea de antrenare, eroarea va fi corectată automat (parametrul F), vor fi verificate pentru sectoare defecte și încercarea de a recupera informațiile (parametrul R) .

Dacă încercați să verificați hard disk-ul, care este utilizat în prezent de către sistem, veți vedea un mesaj despre ea și oferă pentru a efectua o verificare după următoarea repornire a computerului (Pre-OS). Introduceți Y pentru a accepta sau N, să abandoneze testul. Dacă vedeți în timp ce scanați un mesaj care CHKDSK valabil pentru unitățile RAW, pot ajuta la ghid: Cum de a stabili și de a recupera unitatea RAW în Windows.
În alte cazuri, testul va fi rulat imediat, la sfârșitul căreia veți obține statistici, inclusiv date scanate găsite erori și sectoare rele (tu trebuie să fie în limba rusă, spre deosebire de captura de ecran meu).
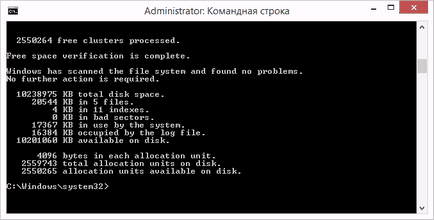
O listă completă a parametrilor disponibili și descrierea lor, puteți obține prin rularea chkdsk cu un semn de întrebare ca parametru. Cu toate acestea, pentru verificarea erorilor simple și de validare va fi suficient de sectoare comenzile enumerate în paragraful precedent.
În cazul în care inspecția detectează erorile de pe hard disk sau SSD, dar nu le pot repara, aceasta se poate datora faptului că rulează Windows sau programul care utilizează în prezent discul. În această situație, poate ajuta rula o scanare offline de pe disc: Discul „deconectat“ din sistem, se face o verificare, și apoi re-instalat în sistem. În cazul în care nu poate fi dezactivată, atunci CHKDSK va fi în măsură să valideze data viitoare când computerul este repornit.
Pentru a efectua verificarea de discuri offline și să corecteze erorile pe el, în linia de comandă ca administrator următoarea comandă: chkdsk C: / f / offlinescanandfix (unde C: - verificat litera de unitate).
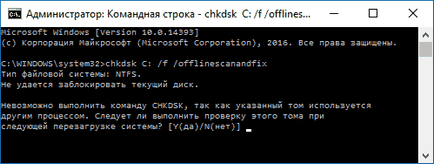
Dacă vedeți un mesaj care indică faptul că nu se poate efectua o comanda chkdsk, deoarece volumul este utilizat de un alt proces, apăsați Y (da), Enter, închide fereastra de comandă și reporniți computerul. Verificați discul va porni automat la începutul descărcării pentru Windows 10, 8, sau Windows 7.
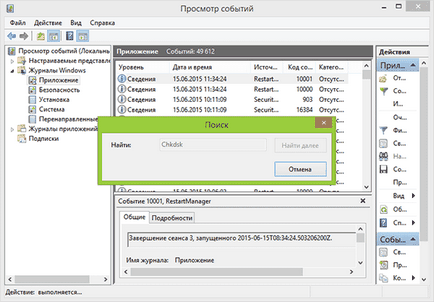
Verificarea unui hard disk în Windows Explorer
Cel mai simplu mod de a verifica HDD În Windows - utilizați Windows Explorer. În ea, faceți clic dreapta pe hard disk, selectați „Properties“, apoi faceți clic pe „Tools“ și faceți clic pe „Verifică“. În Windows 8.1 și Windows 10, cel mai probabil va vedea un mesaj care să ateste că acum că verificarea de disc nu este necesară. Cu toate acestea, puteți rula cu forța.
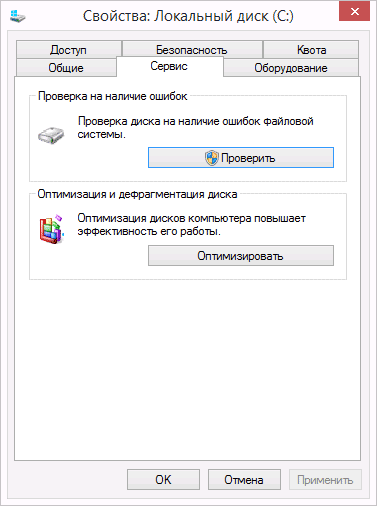
eroare de disc de verificare în Windows PowerShell
Verificați hard disk pentru erori, puteți nu numai prin linia de comandă, dar în Windows PowerShell.
Pentru a face această procedură, executați PowerShell ca administrator (puteți începe să tastați PowerShell pentru a găsi pe bara de activități, Windows 10, sau în meniul Start, sistemul de operare anterior, apoi faceți clic-dreapta pe elementul găsit și selectați „Executare ca administrator“ .
În Windows PowerShell, utilizați următoarele opțiuni de comandă de reparare-volum pentru a verifica partiția de hard disk:
- Repair-Volume -DriveLetter C (unde C - litera unității verificate, de data aceasta fără două puncte după litera de unitate).

- Repair-Volume -DriveLetter C -OfflineScanAndFix (similar primului exemplu de realizare, dar pentru a efectua o inspecție off-line, așa cum este descris în metoda cu chkdsk).
În cazul în care rezultatul comenzii, veți vedea un mesaj de NoErrorsFound, aceasta înseamnă că nu au fost găsite erorile de pe disc.
Caracteristici suplimentare Verificare disc în Windows 10
În plus față de opțiunile de mai sus, puteți utiliza unele instrumente suplimentare încorporate în sistemul de operare. În Windows 10 și 8 unități de servicii, inclusiv verificarea lor și care apar în mod automat defragmentarea pe program, în momentul în care nu utilizați PC-ul sau laptop.
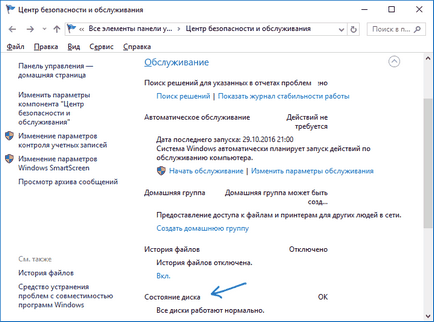
O altă caracteristică care a fost introdus în Windows 10 - Diagnostic Utility (stocare Instrumentul de diagnosticare). Pentru a utiliza utilitarul, deschideți un prompt de comandă ca administrator, și apoi utilizați următoarea comandă:
executarea de comenzi poate dura ceva timp (poate părea că procesul se blochează), au fost testate toate unitățile conectate.
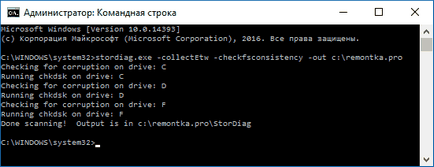
Și după finalizarea comenzii, în această locație va fi salvat Raport cu privire la problemele identificate.
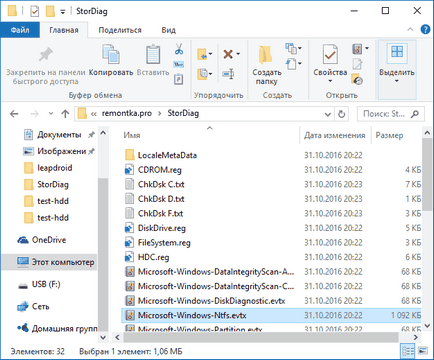
Raportul include unele fișiere care conțin:
Pentru utilizatorul obișnuit datele colectate nu pot fi de interes, dar în unele cazuri, poate fi util pentru a diagnostica administratorul de sistem probleme de performanță de stocare sau de alt tehnician.
Și dintr-o dată, și va fi interesant: