Diferite moduri de a începe un prompt de comandă ca administrator în Windows
Uneori, atunci când se lucrează în Windows, este necesar să se înceapă un prompt de comandă ca administrator. În mod implicit, este lansat linia de comandă într-o perioadă limitată de timp și poate necesita privilegii de administrator pentru a efectua anumite comenzi. Acest lucru se face pentru a preveni comenzi accidentale, care pot face modificări semnificative ale sistemului de operare.
Și astfel, să ne uităm la câteva modalități simple de a porni un prompt de comandă ca administrator. Unele dintre aceste tehnici funcționează numai în anumite versiuni de Windows.
Metoda 1: Deschideți promptul de comandă ca administrator din meniul Start
Această metodă va funcționa pe toate versiunile de Windows, cu excepția Windows 8, 8.1, după cum în aceste versiuni nu este butonul Start clasic.
1. Faceți clic pe butonul Start. selectați Toate programele -> Accesorii
2. Căutați Command Prompt, și faceți clic pe butonul din dreapta al mouse-ului.
3. Urmați pașii pentru sistemul adecvat
Selectați Run ...
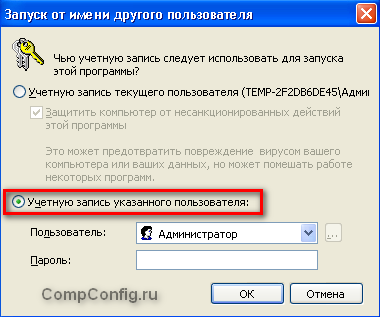
Ca rezultat, fereastra este încărcat, în care trebuie să selectați următorul utilizator. selectați utilizatorul de administrator, introduceți o parolă și faceți clic pe OK.
Pentru Windows Vista, 7:
Selectați Executare ca administrator.
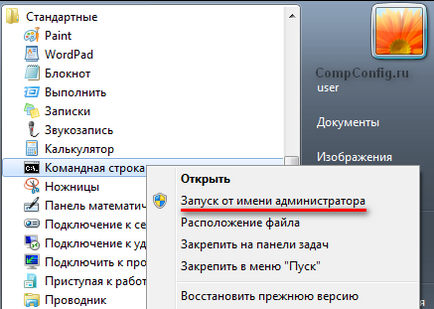
Dacă aveți UAC activat, veți vedea o fereastră în cazul în care aveți nevoie pentru a permite programului să facă modificări în computer.
Metoda 2: Deschideți linia de comandă ca administrator utilizând meniul Start caseta de căutare
Această metodă va funcționa numai în Windows Vista și Windows 7.
1. Faceți clic pe Start și tastați cmd. Rezultatele căutării afișate cmd element.
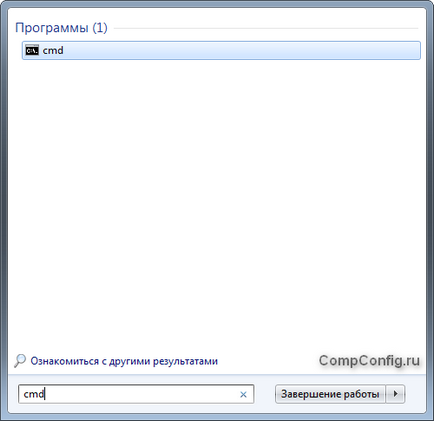
2. Apăsați și țineți apăsat tastele Ctrl și Shift. și apoi apăsați Enter. Ca urmare a acestor acțiuni este de a rula un prompt de comandă ca administrator.
Metoda 3: Deschideți un prompt de comandă ca administrator din meniul «Win + X» Windows 8, 8.1
În Windows 8, 8.1 Există mai multe moduri de a începe un prompt de comandă ca administrator. Una dintre ele este folosind «Win + X» meniul contextual, care pot fi obținute fie prin utilizarea rapidă de la tastatură pentru Windows + X. sau făcând clic pe butonul din dreapta al mouse-ului din stânga jos colț al ecranului.
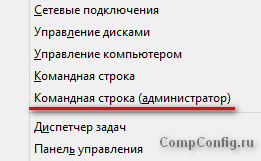
După cum puteți vedea, în acest meniu există un element separat pentru a rula linia de comandă ca administrator.
Metoda 4: Deschideți o linie de comandă ca administrator utilizând Windows 8, ecranul de 8.1 acasă
În versiunea de Windows 8 a apărut ecranul inițial cu ajutorul pe care îl puteți rula, de asemenea, linia de comandă ca administrator. Această metodă funcționează în Windows 8 și Windows 8.1 este aproape la fel. Singura diferență este în proiectarea meniul contextual.
1. Du-te la ecranul inițial apăsând tasta Windows în Windows 8, 8.1 sau butonul Start (dacă poate fi numit astfel încât) în Windows 8.1.
2. Scrieți cmd. Ca rezultat al căutării este de a eticheta un prompt de comandă.
3. Faceți clic dreapta pe comanda rapidă preluate și selectați Executare ca administrator.
Deci, această acțiune arată ca în Windows 8:
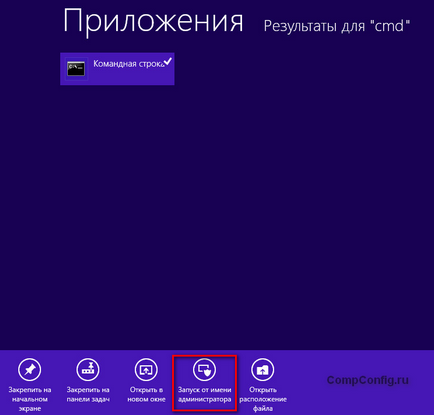
și așa mai departe în Windows 8.1:
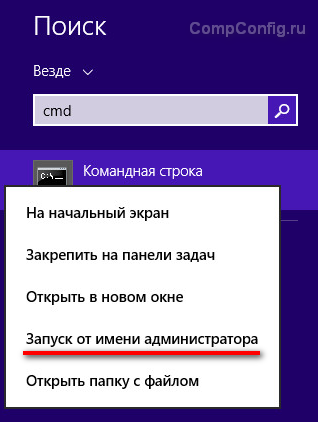
5 Mod de preparare: Se deschide linia de comandă ca administrator cu Windows 8 Explorer 8.1
În Windows 8, posibilitatea de a rula linia de comandă, prin intermediul ghidului de meniu.
1. Deschideți Windows Explorer, discul sau dosar.
2. Din meniul, selectați File. apoi Deschideți un prompt de comandă și să deschideți un prompt de comandă ca administrator.
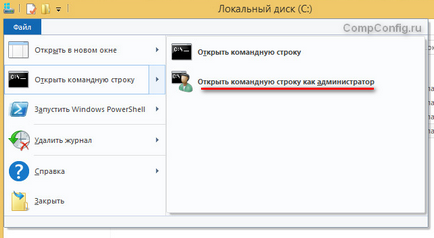
Metoda 6: Deschideți promptul de comandă ca administrator folosind Task Manager
Această metodă funcționează doar pe Windows 8, 8.1.
2. Meniul Manager, faceți clic pe Fișier. Apoi, rulați o sarcină nouă.
3. În caseta Deschidere, tastați cmd. Bifați caseta Creați o sarcină ca administrator și faceți clic pe OK.
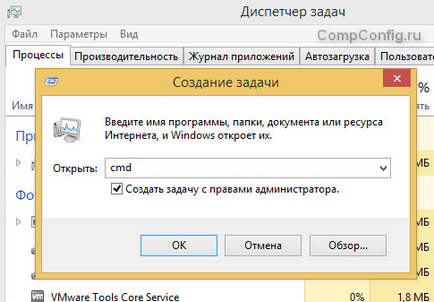
De asemenea, există o cale mai ușoară de a lansa linia de comandă ca administrator în acest mod. Pentru a face acest lucru înainte de a selecta elementul Începe o nouă sarcină. apăsați și țineți apăsată tasta Ctrl. Ca urmare, acesta nu va porni o fereastra de creare de sarcini. și deschide imediat un prompt de comandă ca administrator.