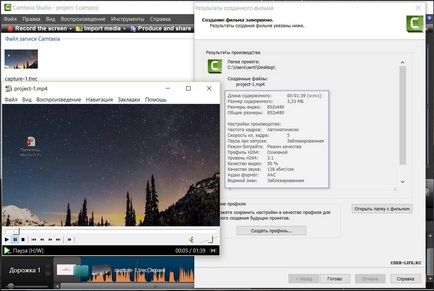Cum se utilizează studio Camtasia
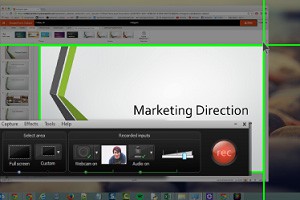
Camtasia Studio - este un instrument puternic și versatil, care poate fi folosit pentru a înregistra screencasts profesionale, de învățare la distanță, demonstrații de produse sau prezentări de vânzări.
Du-te la site-ul oficial și descărca programul www.techsmith.com. Pe fila Produse, selectați link-ul Free Trial (perioada de probă - 30 de zile) sau Camtasia Studio pentru Windows (dacă doriți să-l cumpere).
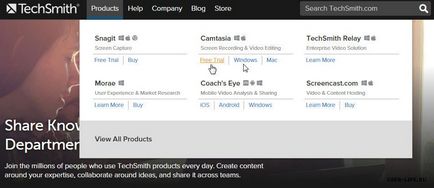
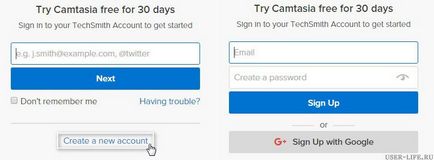
Familiarizarea cu programul Camtasia Studio
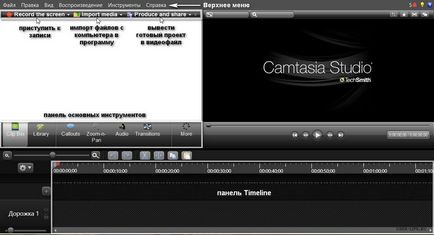
Pentru spațiul de lucru vine biblioteca panou instrument de bază (Biblioteca apoi), sfaturi (Sallouts), scalare (Zoom-n-Pan), care lucrează cu audio (audio), suprapunere audio (voce Narațiune), tranziții (Tranziții) și butonul Mai mult, atunci când cu care puteți accesa instrumentele ascunse care nu se potrivesc pe panou.
Principiul de funcționare a programului Camtasia Studio
Pentru a începe înregistrarea screencast, mutați cursorul în colțul de sus al programului și faceți clic pe Record butonul de ecran. ruleaza automat Camtasia Recorder interfață de utilitate, care constă dintr-un panou special și cadrul în sine, care, după cum poate ați ghicit, definește limitele în care vor fi înregistrate și screencast noastre.
Dimensiunile cadrului pot fi modificate în modul manual folosind mânerele laterale, și în mod automat. În secțiunea zona Selest, faceți clic pe butonul săgeată și selectați Custom, de exemplu, cea mai frecventă presetarea automată - 1280 x 720. Uneori este necesar să se adapteze automat cadrul de înregistrare pentru un program specific. În acest caz, vom indica Lock la cerere.
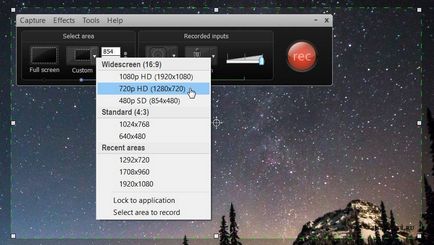
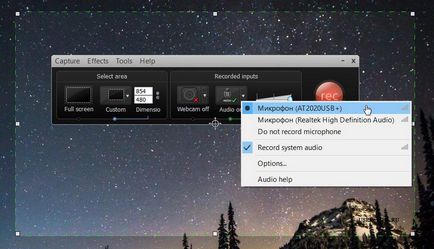
Butonul următor - audio pornit / oprit. Acesta nu numai că activează / dezactivează microfonul, dar, de asemenea, afișează o listă a tuturor dispozitivelor de înregistrare. Când screencast de înregistrare trebuie să utilizați un microfon separat, este necesar aici pentru a activa și regla banda mixer de volum, care nu ar trebui să meargă în roșu (permis numai verde sau galben), sau sunetul va fi puternic sau distorsionat.
Se află deasupra butonului roșu mare și rec faceți clic pe ea cu butonul stâng al mouse-ului. După numărătoarea inversă începe să înregistreze automat.
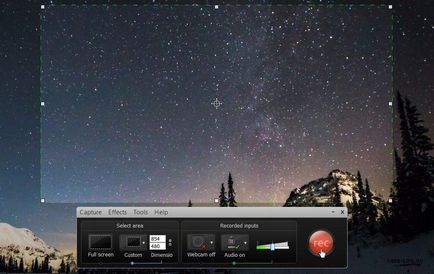
După cum puteți vedea în captura de ecran, interfața Camtasia Recorder panoul de la înregistrarea de start schimbat. Acum, pe panoul arată doar cei mai importanți parametri: sincronizare, de control peste nivelul de sunet înregistrat și 3 butoane suplimentare - șterge (șterge înregistrarea curentă), Pause (pauză melodia curentă, un analog funcțional al F9) și butonul Stop (Oprire înregistrare finală).

Ca o regulă, de cele mai multe imagini trebuie să fie pre-editare. Pentru aceste scopuri, avem nevoie pentru butonul Save și Edit (economisire și editare). Faceți clic pe ea și specificați locația pentru a salva fișierul de pre-înregistrate.
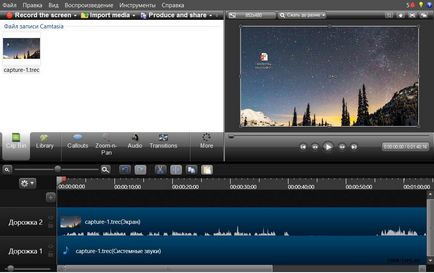
După salvarea fișierului de înregistrare va porni automat interfața principală a programului. Apropo, după cum puteți vedea, el a pornit pe fila Fișier de înregistrare Clip Bin și pe linia de timp. În fereastra rezultată, programul de editare Dimensiuni în care solicită permisiunea de a edita fișierul de înregistrare imagini. Aici vom alege rezoluția pe care ați indicat inițial în setările preliminare și faceți clic pe OK.
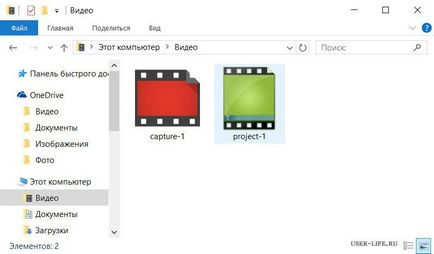
Înregistrarea este gata pentru editare, iar în acest moment pe care doriți să salvați întregul proiect. Mutare la meniul de sus și selectați Salvare Projekt (sau utilizați comanda rapidă de la tastatură Ctrl + S). Rețineți extensia că programul stabilește filmul: capture.camrec (sau TREC în funcție de versiune). Pentru a evita confuzia, înregistrarea fișierului (pictogramă) este atribuit culoarea roșie, iar proiectul - verde.
Editarea intrărilor în Camtasia Studio
Așa cum am spus mai înainte, editarea filmarea realizată pe panoul Timeline, elementul principal al care este o cale (Track 1, Track 2, și așa mai departe.). În timpul procesului de editare, puteți adăuga piesa (Inserare track), ștergeți (Eliminare piesă), redenumiți (Redenumirea piesa) sau bloc (piesa de blocare). Ca o regulă, funcția de blocare este utilizat atunci când se lucrează cu mai multe piese simultan, de exemplu, pentru a evita editarea accidentală una dintre ele.
Să vedem ce un panou de conținut Timeline. În cazul meu, „Track 2“ - acesta este un screencast înregistrat câteva minute mai devreme. Sunet vibrații la „Track 2“ indică prezența în fluxul audio screencast (în cazul - vocea mea), care a fost înregistrat cu un microfon. „Track 1“ - este sistemul sunete, care în mod implicit (dacă nu se opresc) ar trebui să fie scris pe o pistă separată. De exemplu, aplicarea sistemului de sunet (AIMP, MPC și t. D.).
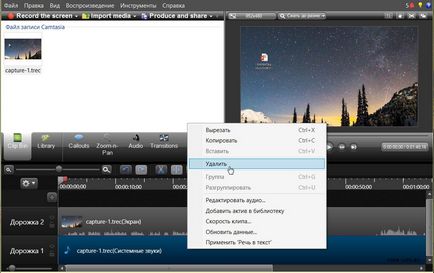
În cazul meu fluxul audio la „Track 1“ lipsește, și așa că am șters-o. Selectați „Track 1“, făcând clic pe butonul stâng al mouse-ului (acesta va fi evidențiat în albastru) și deja cu butonul din dreapta al mouse-ului un meniu contextual în care selectați elementul „șterge“.
Cum este editarea? rula screencast și atent explorat. De îndată ce vom ajunge la zona pe care o avem pentru un motiv sau altul nu sunt îndeplinite, cursorul opri și începe editarea acestui site.
Deplasați cursorul la fragmentul pe care doriți să taie, faceți clic pe marcatorul verde și mutați-l la stânga și un marcator roșu indică punctul final. Acum avem de selecție, este un segment care poate fi tăiat sau șterse.
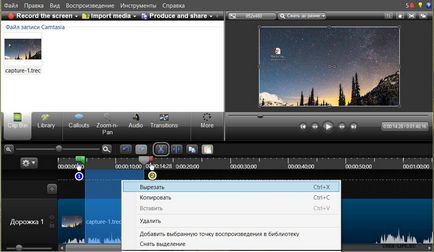
Importarea fișierelor în programul Camtasia Studio
În cazul în care programul refuză să importe un fișier, este posibil ca tipul de fișier este pur și simplu nu este acceptat de programul Camtasia Studio. Formate cu care programul funcționează în prezent o mare, arata ca acest lucru.
Un punct important să fie conștienți de când importul fișierelor în program: nu copiați aceste fișiere în programul Camtasia Studio și vom sublinia pentru a le link-ul. Acest lucru este crucial! În cazul în care fișierele importate vor fi editate în program, această editare nu se va aplica originalul. De asemenea, fișiere, cu care lucrăm în program (indicând un link către ei), nu se recomandă să se miște sau să ștergeți până când screencast dvs. în sfârșit gata.
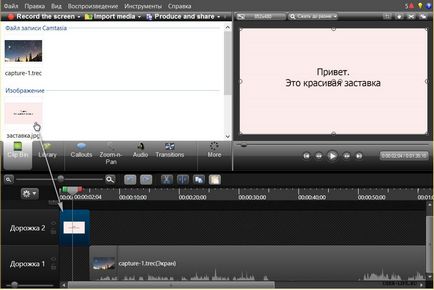
Butonul stânga al mouse-ului apuca fișierul care urmează să fie importate dintr-un clip filă Bin și trageți-l în panoul Timeline. În acest caz, screencast principal poate fi, de exemplu, trecerea la dreapta, iar imaginea este plasat mai întâi screencast. Clips din panoul Timeline poate fi deplasat atât pe verticală, cât și pe orizontală.
Cu Camtasia Studio, și folosind un instrument de „import“, se poate face, de exemplu, o prezentare de diapozitive sau de prezentare a fișierelor de pre-preparate (de exemplu, fotografii de familie), cu muzica adăugată. Trageți și plasați fișierele (fotografii, muzică) urmări la fila Clip Bin, și din ea - în panoul Timeline.
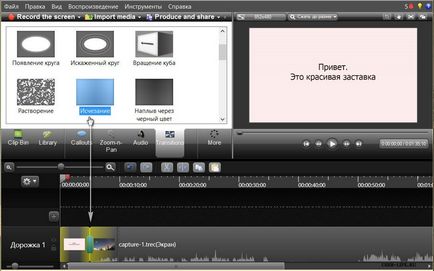
Pentru a remedia acest lucru, vom folosi tranziția așa cum este descris mai sus, sub numele de Fade. Distingem acest buton de tranziție din stânga al mouse-ului și începe să-l trage la panoul Timeline. De îndată ce am început acțiunea, locul în panoul Timeline, în cazul în care tranziția poate fi plasat încep să fie evidențiate în galben. Dă-i drumul tranziției. Acum, trecerea de la imagine la screencast a devenit mai netedă și fără salturi ascuțite.
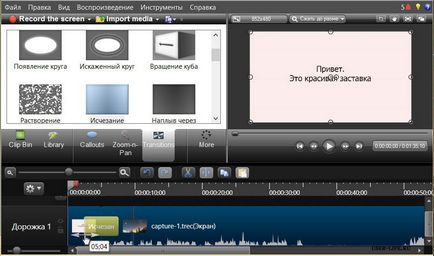
Tranzițiile, precum și fișiere importate, puteți specifica durata. Este suficient pentru a muta cursorul la marginea din stânga sau din dreapta a tranziției și întinderea acesteia (extinde) sau îngustă (reducerea).
În cazul în care efectul unui anumit tranziție, s-ar putea să nu-l place, alege doar un altul. Doar apuca cu butonul din stânga al mouse-ului și trageți-l în partea de sus a tranziției anterioare, și este înlocuit cu unul nou. Dacă tranziția pe care doriți să îl eliminați, apoi faceți clic pe ea și alegeți opțiunea corespunzătoare din meniul contextual.
- Forme cu text (cifre pentru introducerea și plasarea textului pe ele);
- Forme (o cifră);
- Schița Motion (accident vascular cerebral, cruci, căpușe, indicatori și caracteristica lor - capacitatea de animație, prorisovyvaniya);
- speciale (specifice sau sfaturi speciale).
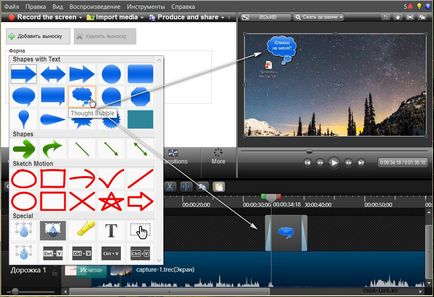
Kollaut în sine poate fi împărțit în 3 părți: apariția animație (Fade in), el kollaut și animație dispariție treptată (fade out). Desigur, durata de apariția și dispariția sa de buna, puteți modifica după cum este necesar.
Instrumentul „Scalarea» (Zoom-n-Pan) este utilizat pentru a mări și pentru a muta în jurul cadrului pentru a arăta mai multe detalii sau pentru a-și concentreze atenția utilizatorului la o anumită parte a cadrului.
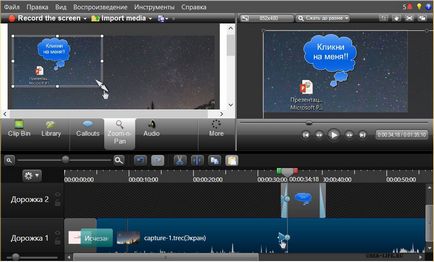
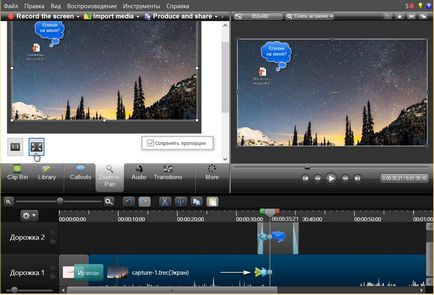
Pentru a reveni la valoarea inițială a scalei, a reveni cronologie la punctul în care zoom pe rama nu mai este necesară, și setați valoarea Scale (scara) de 100%, sau faceți clic pe „scara de date mass-media cu privire la dimensiunea de panza.“ Programul prevede, de asemenea, utilizatorul cu funcția SmartFocus (Zoom inteligent).
Obiectivul principal al programului atunci când procesarea sunetului - pentru a mări sau micșora volumul pe anumite segmente ale clemei. După cum probabil ați ghicit, pentru un sunet de editare trebuie să mergeți la «Audio» fila. Dacă te uiți la panoul Timeline mai atent, veți observa o bordură specială (linia), care este responsabil pentru nivelul volumului global screencast. Pentru a ridica nivelul de sunet, vom captura butonul stâng al mouse-ului pe linie și trageți-l să scadă - în jos.
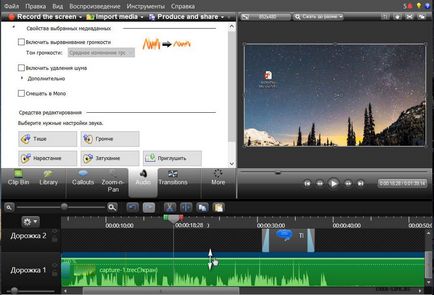
Astfel de modificări afectează înregistrarea audio, adică fluxul audio editat pe tot parcursul filmului. Mult mai multe ori o situație apare în cazul în care aveți nevoie pentru a transforma în jos sau crește sunetul pe orice secțiune specială a clipului. Cum pot explica mai jos, dar acum vom lua în considerare alte oportunități Camtasia Studio atunci când se lucrează cu sunet.
Cu activă «Audio» fila din partea superioară a spațiului de lucru disponibil pentru noi două funcții:
- Activare volum nivelare (aliniere a sunetului);
- Activați eliminarea zgomotului (reducerea zgomotului).
După ce am arătat această casetă este bifată în meniul drop-down din dreapta ar trebui să fie setat la „diferențele de nivel“:
variație de volum mare - mult mai ridicat;
minor - variația de volum mic;
Dorim să configurați manual - setări personalizate.
După utilizarea acestei funcții, toate sunetele clipul așa cum au fost mediate. Vârfurile înalte sunt tăiate, și liniștit - mai tare. Eu recomand cu tărie să nu să se implice în această funcție, deoarece are un dezavantaj. astfel, zgomotul de fond poate să apară în alinierea sunetului.
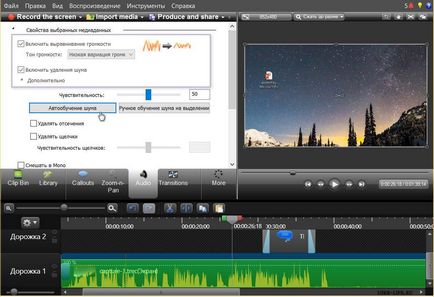
Activați eliminarea zgomotului - o funcție care este responsabil pentru suprimarea zgomotului. Dacă bifați caseta de validare, atunci există o îndepărtare automată a zgomotului și vibrațiile sonore vor fi vopsite în portocaliu.
Deschideți fila Advanced și opțiunea „Reglați sensibilitatea“, puteți regla parametrul de sensibilitate. Cât este mai mare valoarea, cu atât mai intensă va fi eliminat de zgomot, dar din nou nu este necesar să se implice, deoarece o creștere a acestui parametru poate determina sunetul să denatureze. Dacă faceți clic pe butonul „Zgomot Auto de formare“, va fi o reducere automată a zgomotului, iar dacă selectați un mod „Selecție trainingbon zgomot Manual“, reducerea zgomotului poate fi reglată manual.
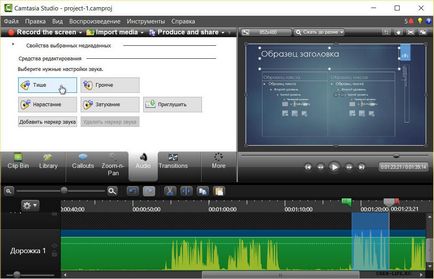
Mergeți la pasul Instrumente de editare. Această funcție vă permite să modificați volumul nu este doar fluxul audio și secțiunile individuale. Cu ajutorul markerilor cronologie vom identifica un anumit site și faceți clic pe butonul de volum în jos (volum scădere) sau volum (creșterea volumului).
Lupta cu programul de zbor
Pentru a vă proteja de pierderea de proiecte de editare, am recomandăm să setați opțiunea „AutoSave“. Să ne întoarcem la setările aplicației Camtasia Studio. În meniul de sus, selectați „Tools» (Instrumente) și du-te în jos la secțiunea „Setări» (Opțiuni). Casetele de selectare AutoSave fiecare ( «salva fiecare ...) și să aleagă, de exemplu, valoarea«3 minute», apăsați pe OK.
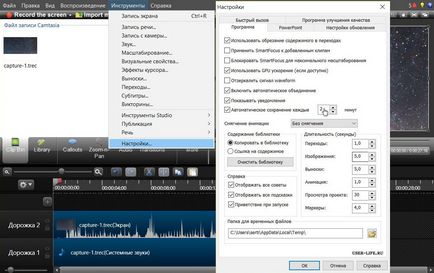
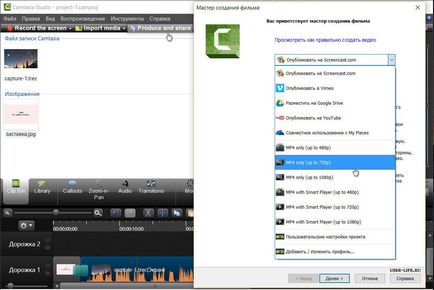
Apoi, Camtasia Studio oferă noi utilizați presetările gata făcute (template-uri):
- Mp4 numai (până la 480p);
- Mp4 numai (până la 720p);
- MP4 cu player video (până la 480p);
- MP4 cu player video (până la 720p).