Cum se imprimă autocad
Lucrul cu AutoCAD
auto-profesor
După selectarea unui aparat de imprimare, fereastra de setări de imprimare - Modelul schimbare, arătând valori specifice pentru dispozitivul selectat, de exemplu, așa cum se arată în Fig. 14.7.
> Model cu parametrii stabiliți pentru imprimanta selectată "src =" / images / kakpechatatautocad_3517CD60.png „>
Fig. 14.7 Print caseta de dialog >> modelul cu parametrii stabiliți pentru imprimanta selectată
Consiliul. Dimensiunea zonei imprimabile, puteți afla, de asemenea, din tooltip care apare când mențineți indicatorul mouse-ului la 1-2 pe câmpul de reprezentare a imaginii foii imprimate, așa cum este prezentat în Fig. 14.7.
Numele parametrului „numărul de copii“ vorbește de la sine - valoarea ei determină numărul de copii de desen imprimate. Acum, să acorde o atenție la grupul aflat deasupra parametrii setați foaie imprimanta / plotter de grup. care conține lista derulantă Name și faceți clic pe butonul Add. Extinderea numele listei. puteți selecta fie un set numit de opțiuni de imprimare pe care le-ați creat anterior sau un element. care corespunde unui set anonim de setări de imprimare sunt stocate automat după desen AutoCAD ultima imprimare. În plus, numele listei, puteți selecta Import element. pentru a importa un set de setări de imprimare dintr-un alt fișier (Fig. 14.8).
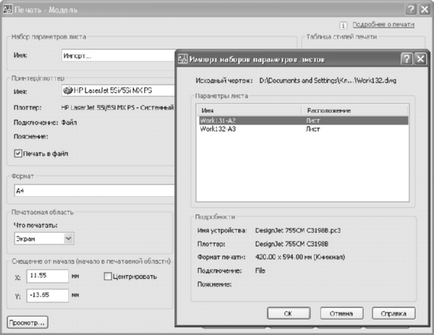
Fig. 14.8 pagina de import setează parametrii utilizând Import caseta de dialog Page Setup
Făcând clic pe butonul Add. Puteți denumi setul curent de opțiuni de imprimare, fără a fi nevoie pentru a deschide Setup Manager fereastra pagină. Acest nume va fi salvat în fișierul de desen și va apărea în Managerul Page Setup ca numele setului corespunzător de opțiuni de imprimare ca și în cazul în care l-ați creat folosind fereastra Page Setup Manager. Ca și în cazul nostru, imprimarea va merge direct din modelul de foaie, concediu selectat încă în pagina de listă elementul de configurare Nume grup.
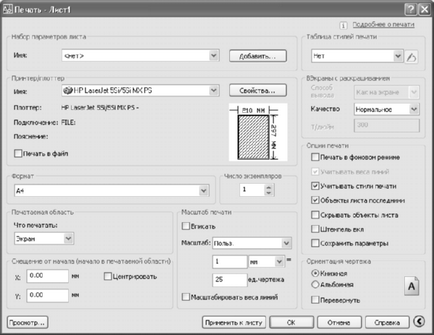
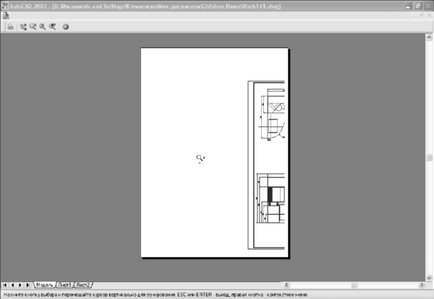
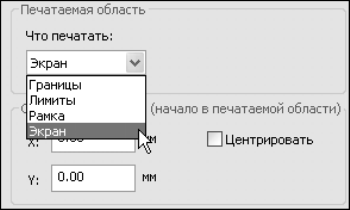
Fig. 14.11 Lista de grupuri pe care zona de imprimare de imprimare
Valoarea aleasă din listă este utilizat împreună cu valorile de la începutul grupării Transferarea parametrilor după cum urmează. Centrarea Dacă indicatorul este setat, desenul este întotdeauna centrat pe foaie, iar valorile parametrilor X și Y sunt determinate automat. Dacă această casetă de validare este ștearsă, atunci valorile parametrilor X și Y determină poziția desenului în raport cu punctul de referință al zonei imprimabile, care imprimanta când poziționarea imaginii pe foaia menționată de înregistrare cu punctul (0,0). Pentru valori pozitive ale lui X desen deplasat spre dreapta, iar pentru valori pozitive ale Y - în sus.
Notă. În cazul în care proprietățile imprimantei selectate orientarea hârtiei portret, punctul de referință va fi în colțul din stânga jos al paginii imprimate, iar în cazul în care peisajul - în colțul din stânga sus, cu o modificare corespunzătoare în interpretarea coordonatelor X și Y. Acest lucru se datorează faptului că, înainte de a imprima folosind desen orientarea peisaj Acesta va fi implementat la 90º.
Astfel, pentru a corecta problema, așa cum se arată în Fig. 14.10 suficient caseta de selectare sau introduceți Centering parametrii pentru valorile de offset X și Y ale -130 și 20, respectiv.
Cu toate acestea, cel mai bine este de a alege din lista care modul de imprimare este interpretarea modelului foii, care este optimă pentru sarcina în fața ta. În mod implicit, ecranul cu modul. AutoCAD este interpretat ca un loc de muncă pentru a imprima conținutul curent al zonei de desen. În acest caz, punctul de referință al foii imprimate este situată în colțul din stânga jos a zonei de desen. Cf. Fig. 14.10 cu orez. 14.1 și veți vedea de ce atunci când imprimați pe ecran, cu o valoare de zero de compensare în X și Y vom obține rezultatele prezentate în Fig. 14.10.
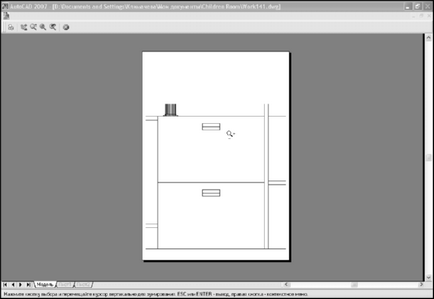
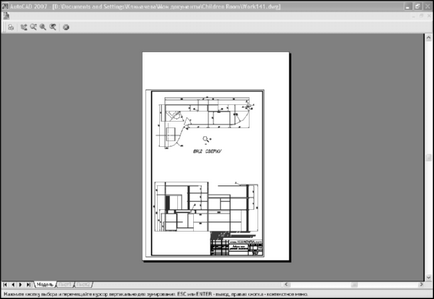
Puteți îmbunătăți aspectul paginii imprimate, valorile povarirovat ale parametrilor discutat mai sus, ținând seama de caracteristicile disponibile la imprimantă de eliminare.
Acum, uita-te la lista drop-down, care este într-un tabel de grup stil complot. în colțul din dreapta sus al ferestrei Print - model.
Dacă intenționați să imprimați pe o imprimantă alb-negru, atunci cel mai bine este de a alege din această listă tabelul monochrome.ctb stil complot, altfel liniile de culoare sunt de imprimare alb-negru vor fi prezentate sub formă de nuanțe de gri, care nu este întotdeauna convenabil (unele linii poate deveni dificil să se facă distincția).
Parametrii alte grupuri lăsa așa cum se arată în Fig. 14.9 - aceste valori la prima vă sunt susceptibile de a fi destul de mulțumit.
În cele din urmă, faceți clic pe Adăugare pagină de configurare grup și setați fereastra pop-up Adăugarea parametrilor de configurare a paginii din setul curent de pagini orice nume, de exemplu Work141-A4. Faceți clic pe OK Adăugarea de configurare pagina de fereastra pentru a crea un set numit de pagină de setări, apoi faceți clic pe Aplicare la fereastra Imprimare foaie - model pentru scopul acestui set de modele de frunze. După aceea, apăsați Esc sau faceți clic pe butonul Anulare Imprimare fereastra - model pentru a anula imprimarea.