Cum să taie o persoană în Photoshop
Cum să taie o persoană în Photoshop
Anterior, a fost popular pentru a fi fotografiat în studio, apoi la un fotograf să se ocupe de fotografie și înlocuiți fundal. Acum poți face totul singur. Tot ce ai nevoie: Fotografie digitala, calculator și software-ul Adobe Photoshop.
În acest articol ne vom uita la modul în care să taie un om dintr-o fotografie în Photoshop, apoi introduceți-l într-o altă imagine. Dacă doriți, puteți face, de asemenea, o imagine alb-negru de la o culoare. În urma link-ul, puteți citi articolul pe acest subiect.
De exemplu, să ia două imagini. Din prima taie un om așezat și lipiți-l pe un fundal diferit, pentru fundaluri va folosi a doua fotografie.
Vom începe cu modul în care să taie fotografia în Photoshop. Pentru a face acest lucru, trebuie mai întâi să identifice în mod corect persoana. Există mai multe moduri de a selecta în Photoshop. Acesta utilizează o varietate de instrumente. Citiți articolul făcând clic pe link-ul, și alege pe cel care este cel mai potrivit pentru o persoană care are nevoie să fie tăiat dintr-o fotografie.
În cazul în care fata ta fotografie cu părul în curs de dezvoltare sau părul tip ieșită în direcții diferite, se va citi: cum să evidențieze părul în Photoshop.
Deschideți imaginea cu un bărbat. În Tabloul de bord, selectați «Quick Selection Tool» (eliberare rapidă). Acum aveți nevoie pentru a identifica persoana din fotografie. Pentru a face acest lucru, faceți clic pe ea cu mouse-ul, zona selectată va fi marcată cu o linie punctată, și după fiecare clic se va extinde.
Dacă ați stat o dată fundal, apăsați «Alt» și faceți clic pe acest domeniu, pentru a scădea din selecție. Puteți da clic pe o perie cu un minus în setările de scule. De asemenea, alegeți dimensiunea potrivită pentru peria de selecție.
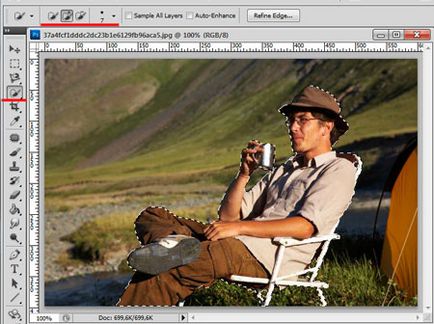
După ce omul din fotografie este complet alocate, du-te la paleta Straturi. Aici aveți nevoie pentru a debloca stratul de fundal. Faceți clic pe ea de două ori cu mouse-ul. În caseta de dialog pentru a schimba ceva ce nu trebuie să faceți clic pe „OK“. După aceea, dispozitivul de blocare opus stratului «Background» (fundal) dispare.
Dacă nu decupați omul din fotografie este afișată pe un fundal alb. De asemenea, avem nevoie de un fundal transparent, astfel încât aveți posibilitatea să inserați un om la o altă fotografie.
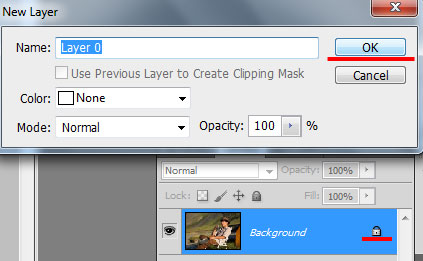
Acum inversa selectia: apasati «Ctrl + Shift + I» tasta. Aceasta este ceea ce facem pentru imaginea nu a fost izolat persoana, iar fundalul îl înconjoară.
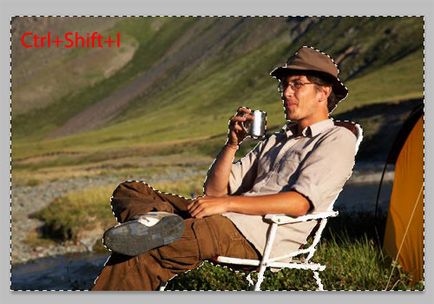
Apăsați «Ctrl + X» buton. Așa că am tăiat o persoană dintr-o fotografie în Photoshop. Celulele albe și negre înseamnă că el este pe un fundal transparent. Puteți salva un om pe un fundal transparent în Photoshop. și apoi lipiți-l în orice altă imagine.

Așa că ne-am mutat la a doua parte a articolului. Să înlocuiască fundal pentru fotografia în Photoshop.
Deschide o fotografie sau o imagine pentru a fi folosit ca un fundal nou. În exemplu, acesta este muntele. În Tabloul de bord, selectați «Mutare Tool» (Move) și trageți-l pentru a fotografia cu un om tăiat.
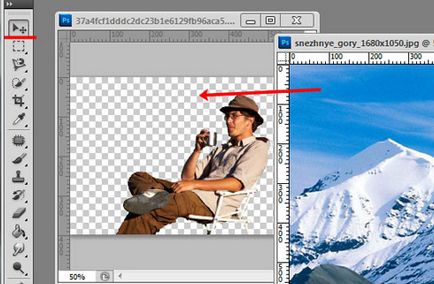
Vom trece la straturile paletă și loc nou strat de fundal în partea de jos: trageți cu ajutorul mouse-ului.
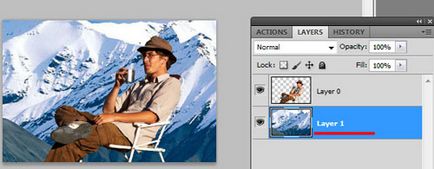
Datorită faptului că cele două imagini au fost rezoluție, dimensiunea de munți imagini sunt foarte mari, în ceea ce privește omul sculptat. Este aplicabil imaginii Free Transform.
Paleta Straturi, selectați stratul de mouse-ul pe care imaginea de munți situat, în exemplul «Layer 1" . și apăsați combinația «Ctrl + T». Veți vedea un cadru cu markeri în jurul imaginii. Pentru a reduce dimensiunea fotografiei, trageți mouse-ul peste orice marcator. Pentru a nu perturba proporțiile, apăsați și mențineți în această cheie «Shift».
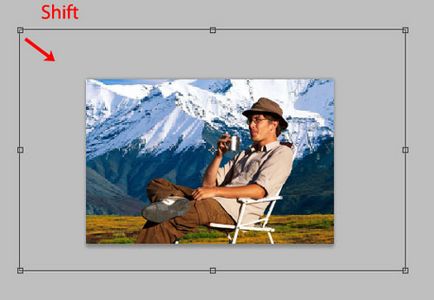
Să ne în același mod și pentru a reduce dimensiunea de masculi. Dar acum, în paleta Straturi, selectați stratul pe care este sculptat de oameni.
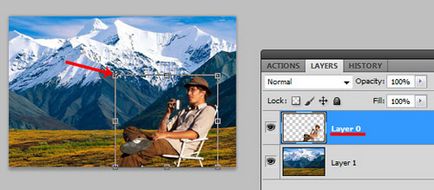
Ca rezultat, vom obține acest lucru.

După cum puteți vedea, un om tăiat dintr-o fotografie în Photoshop, și apoi pentru a înlocui fundalul în fotografie, nu este atât de dificil. Încercați-l de câteva ori, și va fi mai bine și mai bine.
Împărtășiți articol cu prietenii tăi: