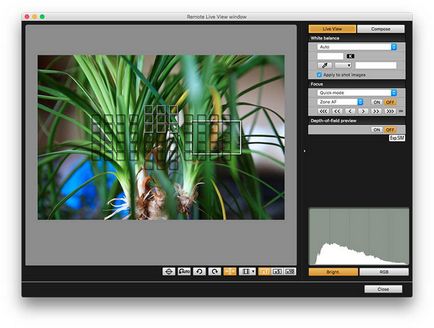Cum să fotografieze „lesa“ sau tragere cu un calculator conectat
„Fotografierea în lesă“, sau de fotografiere cu un calculator conectat - este o tehnica fotografică, care este practicat de mulți fotografi profesioniști de ani de zile. Pe scurt, lesa vă permite să conectați camera foto la computer sau laptop și instantaneu vedea fotografiile digitale pe un dispozitiv în câteva secunde după fotografiere. Datorită costurilor și disponibilitatea de „filmare priponit“ folosit în general doar de fotografi care muncesc din greu in studio si produce imagini comerciale de calitate foarte înaltă. Cu toate acestea, aceste tehnologii au devenit mult mai ieftin și mai ușor de utilizat, astfel încât acum este utilizat de către ambele profesioniști și amatori.

Fotografii Tyler Ingram
Ce este o „tragere priponit“?
Beneficiile „semkinaprivyazi“

Dezavantaje „tragere priponit“
În primul rând, dvs. sau clientul poate prea fixație pentru cele mai mici detalii in timp ce studia imaginea, și va încetini sesiunea foto. Astfel, este important de a satisface așteptările clientului dumneavoastră și, în același timp, pentru a merge mai departe, nu prea concentrat pe detalii. În al doilea rând, legarea poate devasta camera de încărcare a bateriei și un calculator conectat. În cazul în care ședința foto va dura mai mult de o oră, atunci veți avea nevoie de baterii suplimentare și o priză din apropiere. În cele din urmă, software-ul pentru conexiunea poate fi pretentios și refuză să lucreze fără nici un motiv aparent, deci ai nevoie de un plan de rezervă în caz de eșec.
Ceea ce va trebui să „trage în lesă“
Modul tradițional și cel mai de încredere pentru a conecta camera la un computer este de a utiliza un cablu. Disponibil Există mai multe cabluri diferite și porturi, astfel încât, pe care să o folosească va depinde de modelul utilizat dispozitivele. Unele camere digitale cu built-in Wi-Fi, chiar și oferă o conexiune fără fir sau o înregistrare de la distanță, dar acestea sunt în general limitate de a utiliza pe o tabletă sau un dispozitiv mobil, dar nu și pe laptop.
În acest caz, presupunem că aparatul este conectat la laptop-ul, deoarece acesta este cel mai comun mod de a „trage în lesă.“ În acest caz, veți avea nevoie de:
1. O foarte lungă (de exemplu, 4-5 metri) cablu USB pentru a conecta aparatul foto și un laptop;
2. Software-ul cum ar fi Adobe Lightroom si Canon EOS Utility 3;
3. Opțional - JerkStopper, pentru a preveni accidentale USB-cablu extensibil.

4. Opțional - tabel laptop portabil ca Aero tabelul Instrumente tether

TetherTableAeropredstavlyaet o platformă din aluminiu ușor, durabil, care este atașat la aproape orice trepied sau stativ, transformându-se într-un tabel de convenabil pentru un laptop sau un echipament opțional pentru camera foto.

Pentru a fi clar, există multe programe pentru a conecta calculatorul și aparatul de fotografiat, dar în acest articol ne vom uita la două moduri simple și ieftine: Adobe Lightroom 3 și EOS Utility.
Simplu „fotografiere priponit“ sLightroom
Cea mai rapidă și, probabil, cel mai simplu mod de a începe, „împușcat la lesa“ - este de a utiliza funcția Capture tethering Adobe Lightroom. Urmați acești pași pentru a configura:
Pasul 1 - Conectați camera la laptop
Conectați camera foto la laptop-ul printr-un cablu USB. Apoi porniți aparatul foto.
Pasul 2 - Start Capture priponite în Lightroom
Deschideți Lightroom și du-te la File> Camera Control de la distanță> Pornire fotografiere la distanță.
Etapa 3 -vyberitenastroyki
În caseta Opțiuni de fotografiere la distanță de dialog setările pe care le au posibilitatea de a indica faptul că numele de fotografiere (de exemplu, „Remote Test de live“, indicând numele de imagini, alegerea locația fișierelor, adăugarea de metadate și cuvinte cheie. Acordați o atenție deosebită în cazul în care fișierele vor fi salvate pentru tine mai târziu, în măsură să le găsească. după configurarea tuturor setărilor, faceți clic pe OK.
Dacă este făcută corect, ecranul va afișa un panou de control îngust (evidențiat cu roșu mai jos), pentru ca unele setări, fotografiere la distanță, precum și biblioteca, care vor fi amplasate fotografii de fotografiere la distanță.
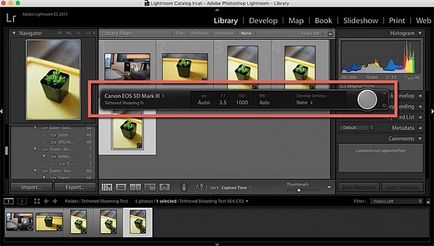
Cu toate acestea, dificultatea de a găsi camere pentru Lightroom nu sunt mai puțin frecvente. Dacă ați urmat toți pașii de mai sus și se vedea în continuare notificarea așa cum se arată mai jos, apoi încercați să rezolve problema, mai întâi asigurați-vă că versiunea de Lightroom și firmware-ului camerei este actualizată. De asemenea, verificați dacă aparatul foto este compatibil cu fotografierea de la distanță în Lightroom. Notă: există alte plugin-uri pentru dezvoltatori aparate foto incompatibile, cum ar fi Fuji X-T1, face o căutare pentru modelul camerei dvs., și puteți găsi o soluție.
În cele din urmă, încercați un alt cablu USB și asigurați-vă că este de lucru. Dar dacă sunteți în căutarea pentru un mod mai stabil pentru fotografiere la distanță, ia în considerare o altă opțiune, așa cum este descris mai jos.
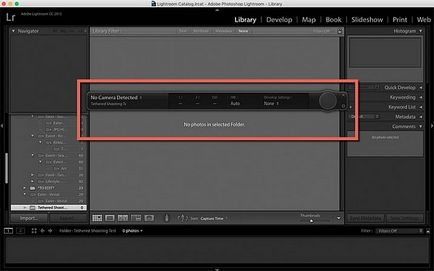
De încredere „fotografiere priponit“ la pomoschyuEOS Utility 3
Dacă realizați o fotografie cu un aparat de fotografiat digital Canon, apoi ia CD-ul care a fost inclus cu ea, și instalați-l pe computer, EOS Utility 3. Atunci când aparatul foto este conectat la un computer, puteți utiliza acest software pentru a controla aparatul de fotografiat la distanță și de a efectua fotografierea. Această metodă este mult mai fiabile si mai stabil decat folosind împușcarea la distanță în Lightroom.
Pași pentru ispolzovaniyuEOSUtility3:
1. Începeți prin descărcarea EOS Utility 3 și deschideți-l pe computer. Faceți clic pe opțiunea „Remote fotografiere.“
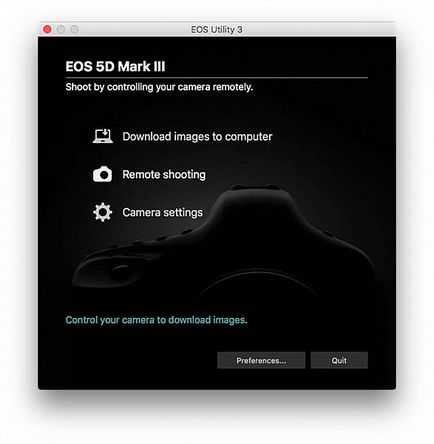
2. Dacă alegeți această opțiune, veți vedea interfața de mai jos. Aici veți putea modifica unele setări, cum ar fi balansul de alb și modul de acționare de pe camera foto, direct din interfața, dar unele funcții, cum ar fi obiectiv cu zoom, este necesar să facă acest lucru manual.
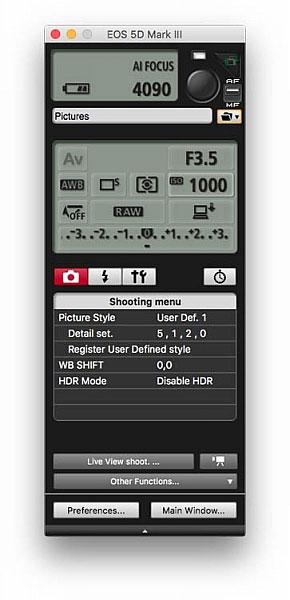
3. Ca și în setările din înregistrare la distanță EOS Utility 3, setați camera la modul Live View, și „fotografiere tethering“ va fi activat. În acest caz, Live View va apărea chiar pe ecranul computerului, astfel că veți vedea ceea ce vede camera. Atunci când faceți o fotografie în modul de fotografiere la distanță, imaginea va apărea pe monitorul calculatorului.