Cum de a transfera date de pe dispozitivul USB la computer
Tehnologia USB a devenit atât de răspândită încât fiecare proprietar de laptop, Mac sau PC-ul, probabil, deja folosit, și, dacă nu, atunci va fi util să știe cum să folosească o unitate flash USB. Deși aceste date de stocare de mici pot părea fragile și nesemnificative, ele sunt extrem de fiabile și sunt în măsură să dețină o mulțime de informații. Nu contează ce ai - laptop, PC sau Mac - transmisia de date de la o unitate flash va părea un fleac.
pași Editare
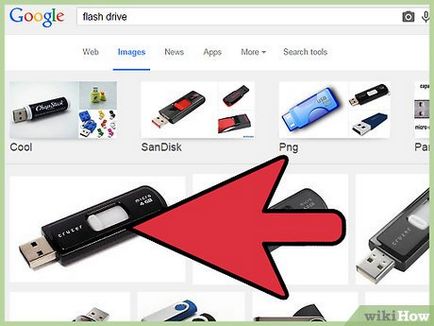
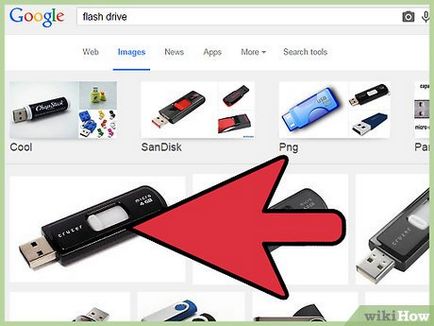
Verificați dacă unitatea flash conector. Să acorde o atenție la caseta ieșită din stick-ul. [1] Pe computer trebuie să fie adecvate pentru această gaură jack, numit un port USB.
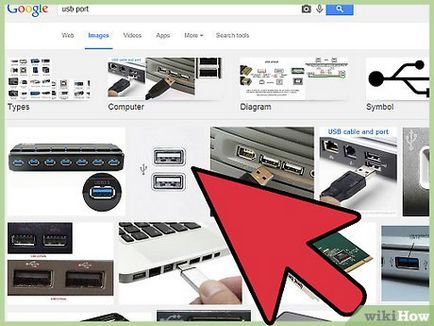
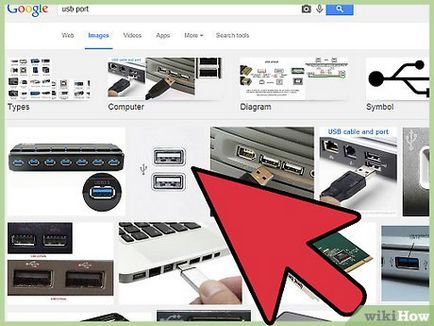
Găsiți portul USB de pe computer. USB-porturi din computerele desktop sunt de obicei situate pe panoul frontal sau din spate (și de multe ori acolo și acolo). Pe un laptop - lateral sau din spate.
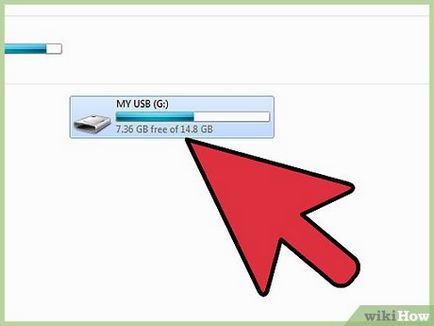
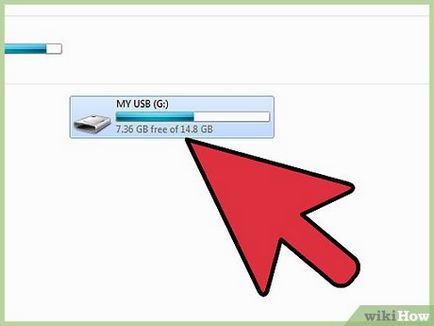
Introduceți USB-drive la computer. Poziția stick-ul este important, așa că dacă aveți dificultăți, încercați să-l de mers înapoi.
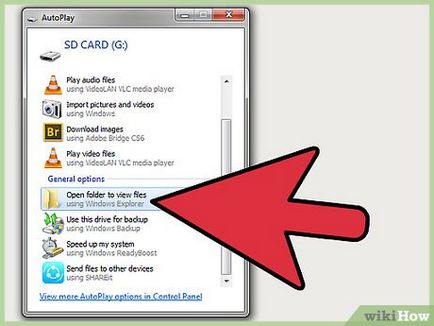
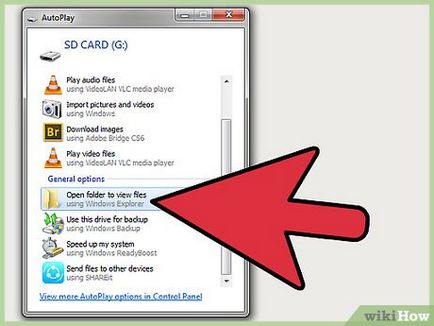
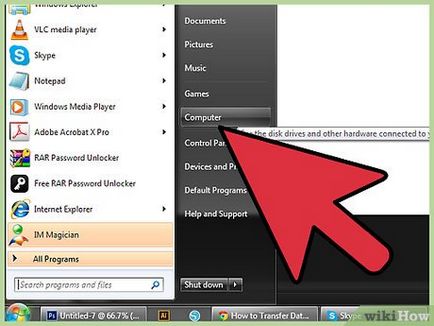
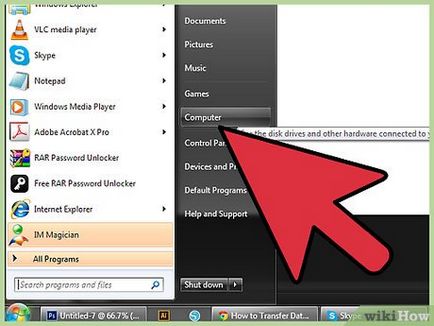
Alternativ, deschideți unitatea flash USB în Windows Explorer. În cazul în care computerul are activat AutoPlay, sau o unitate flash USB nu poate fi deschis pentru alte motive, deschideți-l în Explorer. [2]
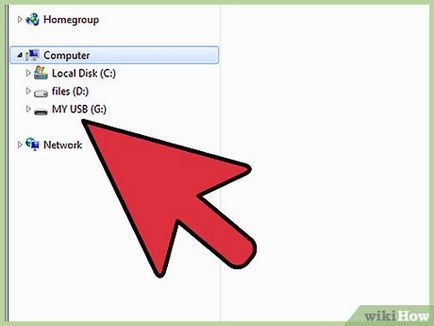
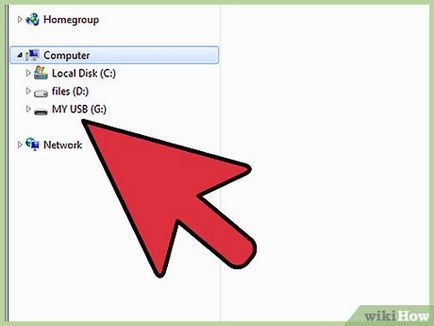
Dublu-clic pe „Computer“ de pe bara laterală stânga. găsiți secțiunea „Dispozitive cu stocare detașabilă“, în fereastra care se deschide. Dacă introduceți o unitate flash USB este corectă, acesta va fi în această rubrică.
- Dacă este un Mac, Finder bara laterală poate accelera de căutare. Uita-te pentru stick-ul sub titlul „Dispozitive“.
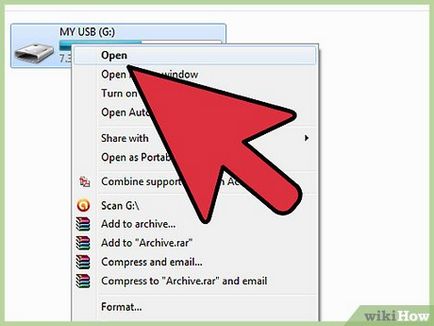
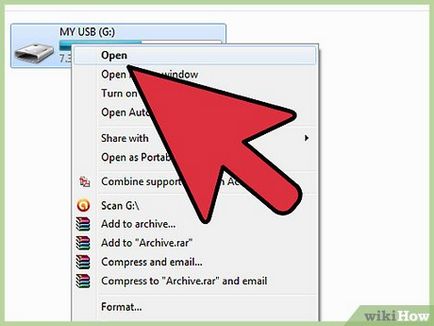
- unitatea flash veți găsi în secțiunea „Dispozitive și discuri“, „Dispozitive cu stocare detașabilă“ sau la aceeași poziție. Lăsați această fereastră deschisă pentru fișierele de transfer mai târziu.
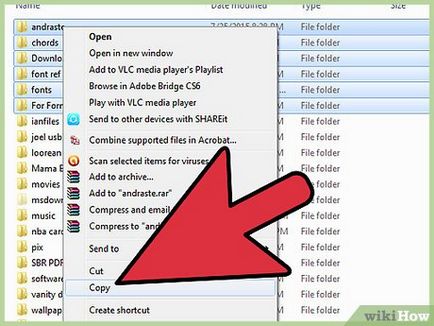
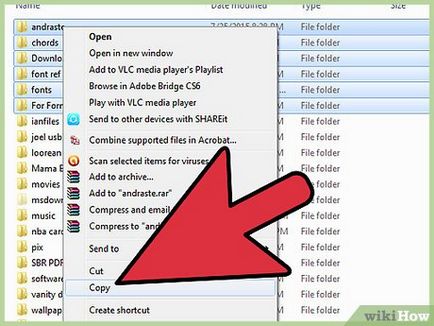
- Pentru a deschide meniul contextual pe un Mac, apăsați ^ Ctrl.
- Fișierele pot fi, de asemenea, „tăiat“ pentru a le elimina din locația originală și „Paste“ la altul.
- Când transferați o fereastră de tip pop-up pot apărea fișiere mari cu informații despre cât de mult timp va dura transferul. Fișierele mici, aproape apar imediat pe unitatea flash.
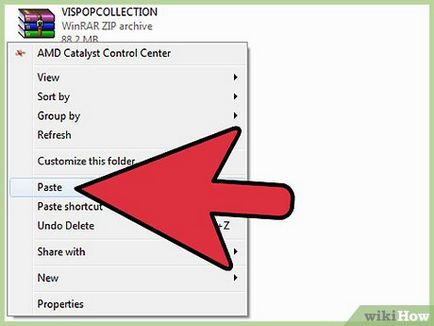
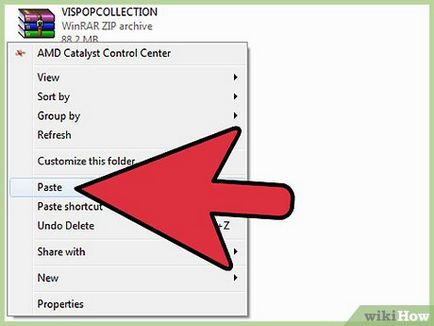
- Pentru a deschide meniul contextual pe un Mac, țineți apăsată ^ Ctrl. Selectați „Paste“ din meniul drop-down.
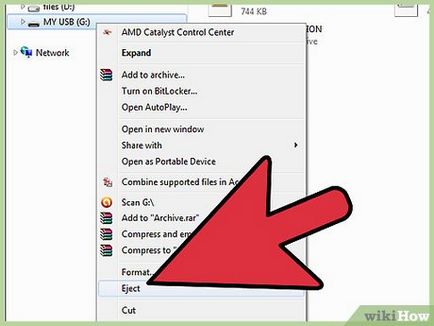
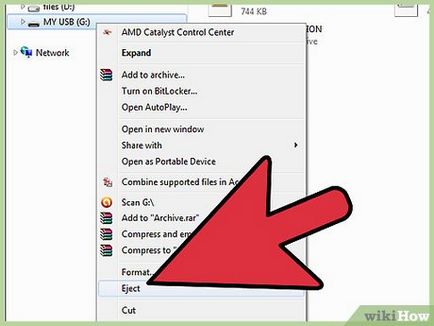
- Pentru a efectua aceleași acțiuni pe un Mac, faceți clic pe butonul în timp ce țineți ^ Ctrl.
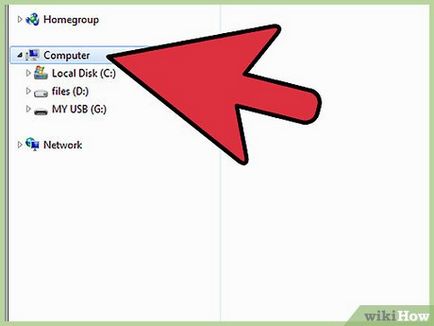
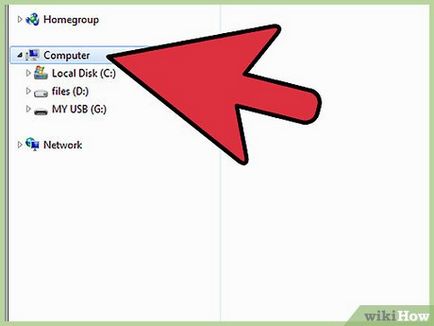
- Așteptați până când vedeți mesajul „Acum, dispozitivul poate fi scos în siguranță.“ îndepărtarea prematură a unității flash se poate deteriora sau corupte fișierele. Când apare mesajul, puteți deconecta în siguranță USB unitatea din computer.
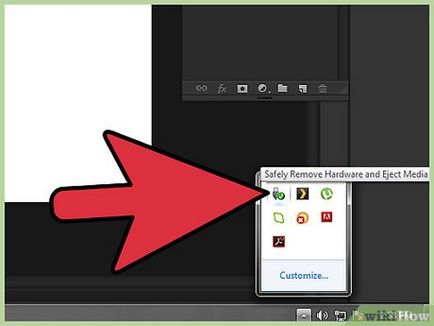
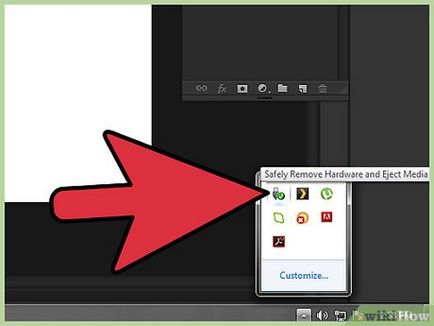
Scoateți unitatea flash USB. Țineți ferm stick-ul în mână și, cu puțin efort, trageți-o afară ușor. În același timp, vă simțiți o ușoară rezistență.