Cum de a salva o imagine sau o imagine
Când utilizați computerul în viața de zi cu zi au adesea o situație în care dorim să salvați o fotografie sau o imagine de pe Internet pe computer. Dar cum se face?!
Imaginea de pe Internet poate fi stocată în oricare dintre cazuri, chiar și atunci când conținutul site-ului sunt protejate de copiere sau de a bloca butonul din dreapta al mouse-ului. În această lecție veți învăța și de a învăța cum să salvați orice imagini și fotografii de pe Internet.
Sarcina noastră. a salva o fotografie sau o imagine de pe site-ul, copiați-l pe computer.
Ceea ce avem nevoie. orice browser de Internet
Acestea sunt principalele dificultăți pe care le puteți întâmpina când salvați imagini sau fotografii de pe Internet.
In acest tutorial, de exemplu, se va utiliza browserul web Google Chrome. În alte browsere, principiul poate fi.
De exemplu, avem un site, pe pagina pe care dorim să copiați imaginea pe computer:
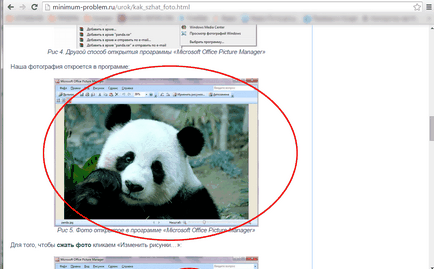
Fig. 1. Imaginea pe care doriți să salvați pe computer
Pentru a-l salva pe computer, faceți clic pe imagine, faceți clic-dreapta. După aceea, va apărea o fereastră pop-up. După aceasta, faceți clic pe butonul din stânga al mouse-ului pe „Salvați imaginea ca“.:
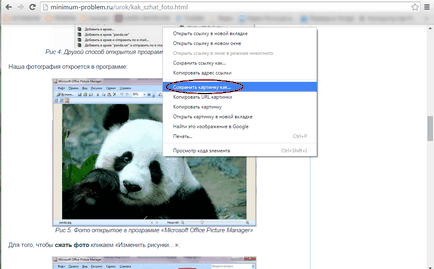
Fig. 2. salva imaginea pentru buton computer
După apăsarea butonului „Salvați imaginea ca“. O casetă de dialog se deschide în care trebuie să alegeți calea (director) în cazul în care dorim să păstrăm imaginea noastră sau o fotografie de pe site. După ce ați selectat o locație pentru a salva, în această fereastră, facem clic pe butonul stâng al mouse-ului pe butonul „Save“.
Stocarea imaginilor pe care nu „Salvați imaginea ca“.
Să presupunem că vrem să salvați imaginea de pe site, dar atunci când faceți clic pe butonul mouse-ului dreapta, meniul pop-up, nu există nici o posibilitate de a salva această imagine:
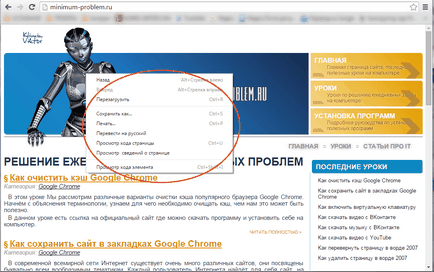
Fig. 3. „Salvați imaginea ca“. Nu există în acest caz,
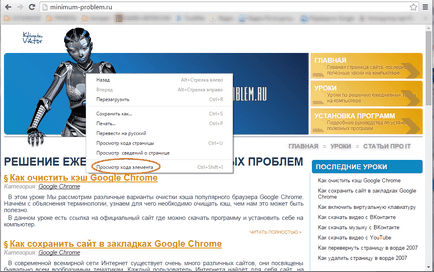
După ce faceți clic pe elementul va fi o fereastră suplimentară în care programul ne oferă imediat elementul necesar:
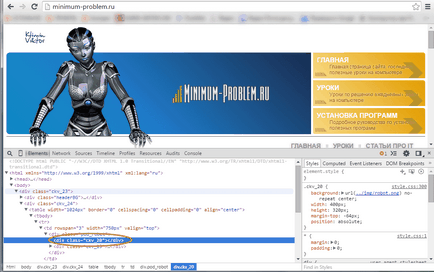
Fig. 5. Un strat cu o imagine sau o fotografie pentru a fi stocate
Chiar, în această fereastră, există o secțiune suplimentară cu file, și în ea putem vedea un link către o imagine sau o fotografie „Style, Computerizata.“:
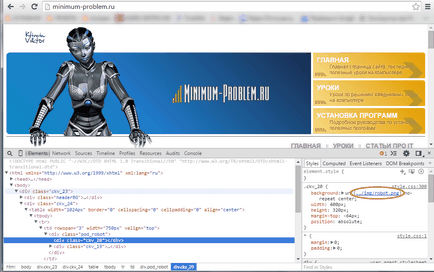
Apoi, faceți clic pe acest link, faceți clic dreapta și selectați elementul „Deschideți linkul într-o filă nouă“:
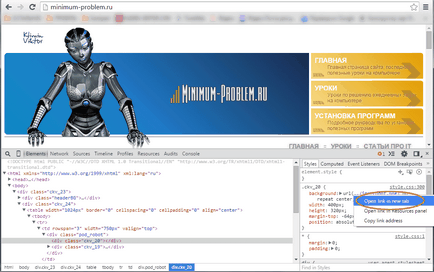
Fig. 7. buton imagine deschisă în noua fereastră Google Chrome
După aceea, programul va deschide o nouă filă (fereastră) cu imaginea necesară:
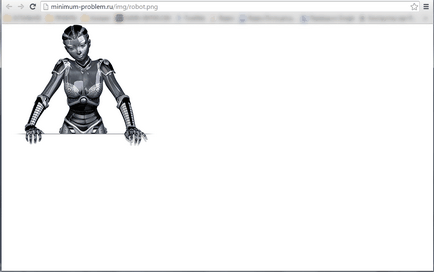
Fig. 8. Imaginea a fost deschisă într-o fereastră nouă sau o filă
În această etapă, „Salvarea imaginilor în care nu există“ Salvați imaginea ca. „“ Finalizat, acum suntem capabili de a salva imagini sau fotografii pe site-urile în cazul în care nu există nici un buton pentru a salva. În continuare, considerăm o variantă mai complexă și rare: salvați imagini sau fotografii de pe pagina de unde persoanele cu dizabilități butonul din dreapta al mouse-ului.
Salvarea unei fotografii cu pagina de protecție la copiere
Să presupunem că avem o imagine sau o imagine pe care vrem să păstrați pe computer:
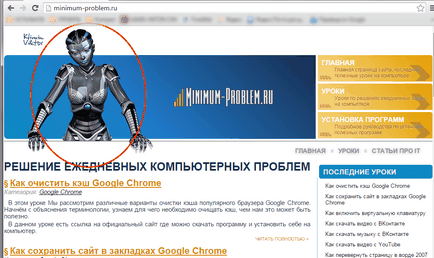
Fig. 9. Imaginea pe care dorim să salvați
În conformitate cu procedura de bine stabilit, facem clic pe butonul din dreapta al mouse-ului pentru ao păstra, ci ca urmare nu avem un meniu pop-up cu operațiile de bază ale copiere, imprimare, precum și alte acțiuni utile. Există o cale de 100% pentru a copia imagini sau fotografii cu aceste pagini.
Așa cum este descris mai sus, pentru acest tutorial Eu folosesc browserul Google Chrome și toate exemplele vor furniza baza caracteristicilor acestui browser special. În alte browsere moderne au unele caracteristici similare. În acest tutorial veți înțelege logica acestei sarcini, chiar dacă aveți un alt browser.
Pentru a începe copierea imaginii dintr-o pagină, faceți clic pe butonul de pe tastatură securizată apare lângă dvs. „F12“. După apăsarea acestei taste, vom deschide o fereastră suplimentară, denumită în continuare „Developer Tools“:
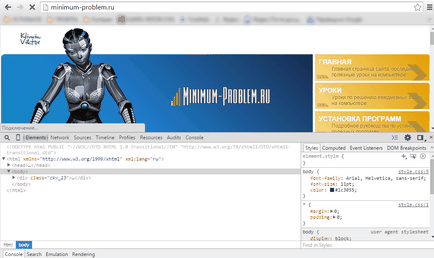
Fig. 10. "Instrumente de dezvoltare", browser-ul Google Chrome
Restul acestui instrument este o filă „rețea“ și faceți clic pe butonul din stânga al mouse-ului, conținutul modificărilor fila:
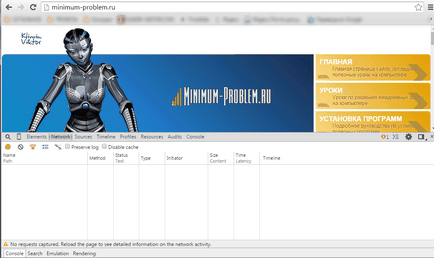
Fig. 11. Instrumente fila "Rețea" Google Chrome browser-
După aceea, face mai ușor pentru a găsi fotografia potrivită pentru noi, facem clic pe pictograma cu imaginea pâlniei ( „Filter“), atunci vom fi disponibile pentru sortarea elementelor rând pe pagină:
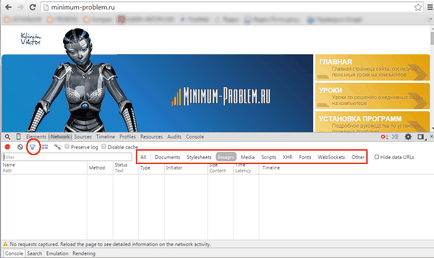
Fig. 12. Google Chrome browser elemente de screening
Acum avem nevoie de o virgină click pe butonul mouse-ului pe butonul „imagini“, în caseta de mai jos pentru a vedea doar imagini și fotografii:
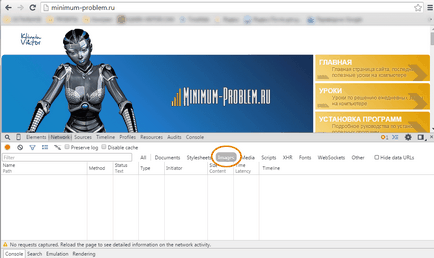
Fig. 13. „imagini“ pentru a filtra imaginile de pe pagina
Filtrul nostru este gata pentru a fi găsit și salvat pe computerul pe care doriți să ne imaginăm. După aceea trebuie să actualizați pagina (tasta „F5“ pe tastatura) SCHENGEN. Odată ce pagina este actualizată în „Rețeaua“ va apărea pe imaginile de încărcare a datelor:
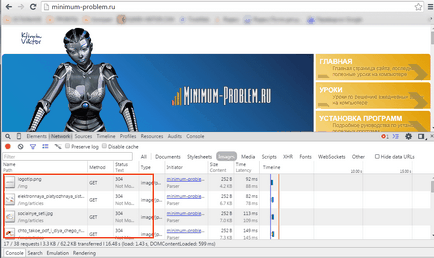
Fig. 14. În tab-ul „Rețea“ afișează toate imaginile de pe pagina curentă
În această listă, după ce-l privi în sus și în jos, cu roata mouse-ului, vom găsi imaginea noastră pe o scară mai mică:
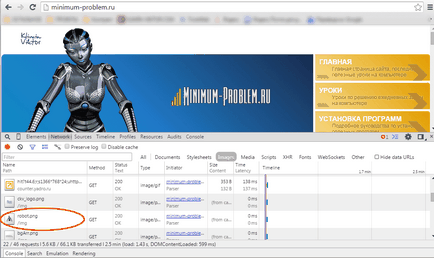
Fig. 15. În general, lista găsi imaginea noastră
Acum, tot ce putem face este de a deschide această imagine într-o fereastră nouă pentru ao salva pe computer. Pentru a face acest lucru, faceți clic pe butonul din dreapta al mouse-ului pe numele imaginii (numele imaginii este afișat în partea dreaptă a miniaturii), iar meniul pop-up, selectați „Deschideți linkul într-o filă nouă“:
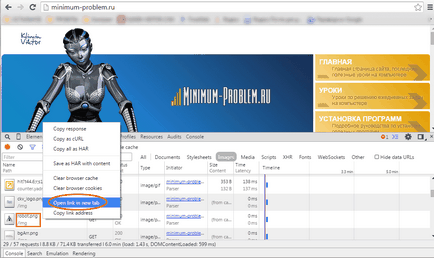
Fig. 16. În general, lista găsi imaginea noastră
După apăsarea acestui buton, vom deschide o fereastră nouă cu o imagine pe care ne-am dorit să păstreze:
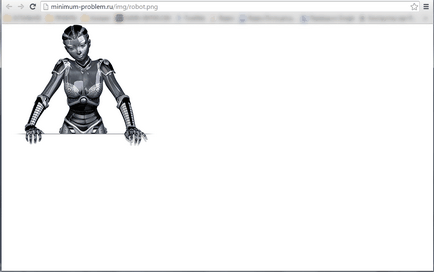
Fig. 17. Imaginea dorită într-o filă nouă
Acum salvați imaginea sau fotografia de pe site-ul nu va fi pentru tine cu ușurință. Din acest moment, știi cel puțin trei moduri de a rezolva această problemă, care apare în utilizarea de zi cu zi a computerului.