Cum de a introduce formula Microsoft Excel 1
Microsoft Excel Puterea este capacitatea de a calcula și afișa rezultatele datelor introduse în celulă. Pentru a calcula nimic în Excel, trebuie să introduceți formula în celula sa. Formulele pot fi simple sau complexe cu formula aritmetică cu formula care încorporează expresii condiționale și funcții imbricate. Toate formulele în Excel trebuie să utilizeze sintaxa de bază, care vor fi descrise mai jos.
pași Editare
Metoda 1 de la 2:
Sintaxa de formule în Excel Edit
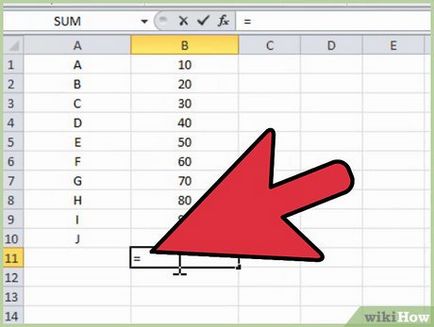
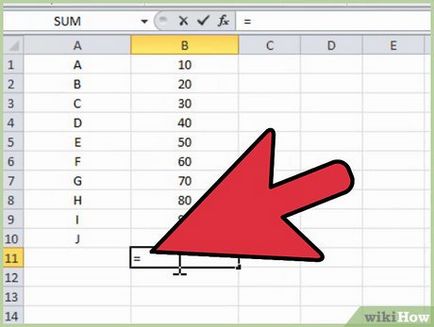
Incepeti orice formulă cu semnul egal (=). semnul egal spune Excel, că setul de caractere pe care le introduceți în celulă - o formulă matematică. Dacă uitați semnul egal, Excel va interpreta de intrare ca un set de caractere.
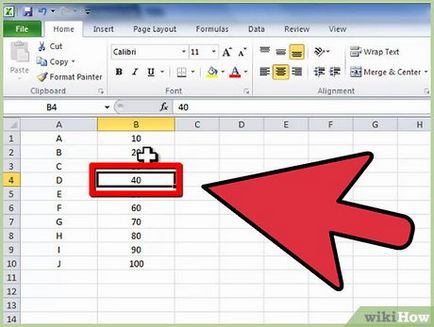
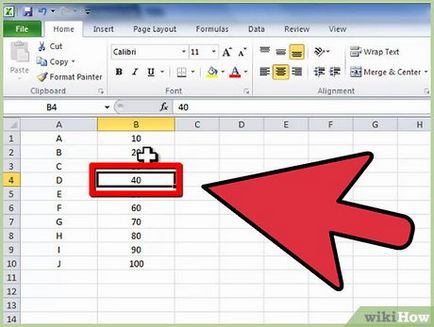
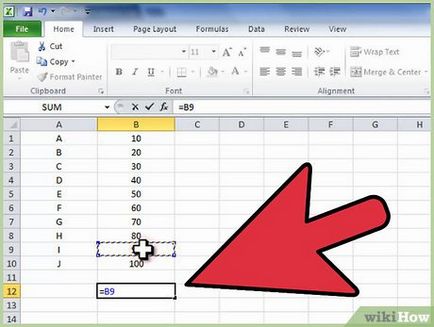
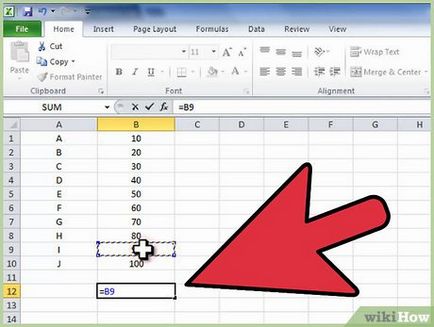
- Negația: semnul minus (-). Această operațiune returnează un număr de număr semn opus sau referire la o celulă (aceasta este echivalentă cu înmulțirea cu -1). Această declarație ar trebui să fie plasat înaintea numărului.
- Procentaj: Semnul procent (%). Această operațiune echivalentul zecimal al numărului operatorului konstanty.Etot procente trebuie plasat după număr.
- Exponentiation: caret (^). Această operațiune ridică numărul (sau valoarea de referință), stând în picioare înaintea semnului de inserție, o putere egală cu numărul (valoare sau de referință) după introducerea semnului. De exemplu, "= 3 ^ 2" - este 9.
- Multiplicare: Un asterisc (*). Asteriscul este utilizat pentru multiplicare pentru multiplicare nu s-ar fi confundat cu litera „x“.
- Divizia: Linia oblică (/). Înmulțire și împărțire au aceeași prioritate, acestea sunt executate de la stânga la dreapta.
- Adăugarea: semnul plus (+).
- Scădeți: semnul minus (-). În plus, și scăderea aceeași prioritate, acestea sunt executate de la stânga la dreapta.
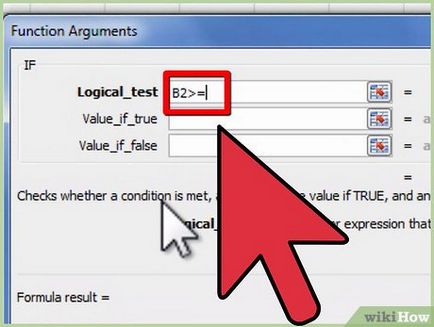
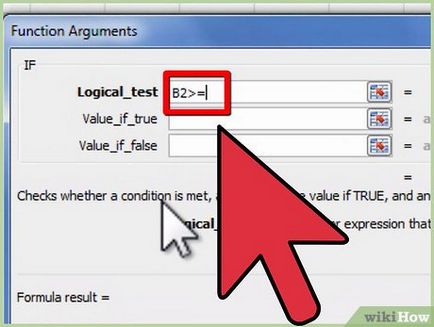
- Egal: semnul egal (=).
- Nu este egal (<>).
- mai puțin (<).
- Mai mic sau egal cu (<=).
- Mai mare decât (>).
- Mai mare sau egal (> =).
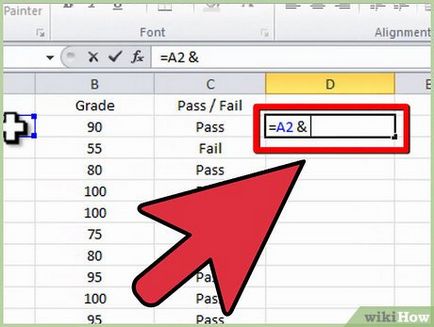
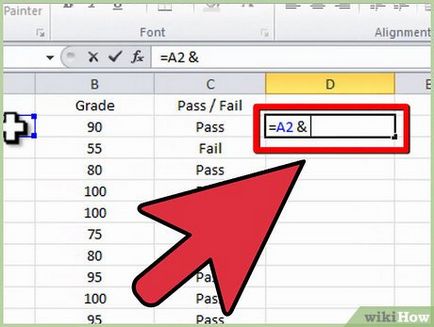
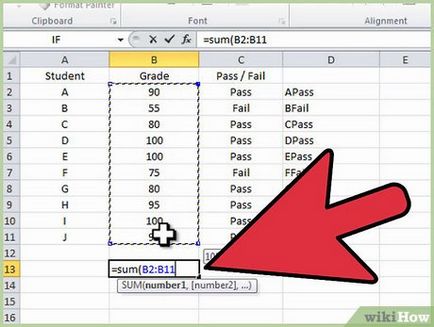
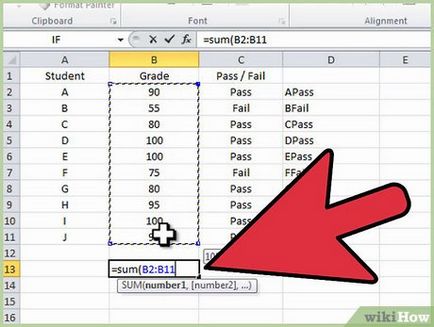
- Zona de operare: două puncte (:). operator de câmp se referă la toate celulele din zona care pornește de la celulele înainte de colon, și se termină după celula de colon. De obicei, toate celulele din același rând sau coloană; "= SUM (B6: B12)" afișează rezultatul valorilor plus celula B6, B7, B8, B9, B10, B11, B12, în timp ce "= AVERAGE (B6: F6)" afișează aritmetică valori ale celulelor de la B6 la F6 .
- combinând virgulă operatorul (,). Operatorul care combină include toate celulele sau zona de celule, înainte și după; "= SUM (B6: B12, C6: C12)" rezumă valorile celulelor cu B6 la B12 și C6 la C12.
- operator de intersecție: spațiu (). operatorul intersecție este în căutarea pentru o celulă comună la 2 sau mai multe regiuni; de exemplu, „= B5: D5 C4: C6“ este doar valoarea C5 celulei, așa cum se întâmplă cu prima și a doua regiune.
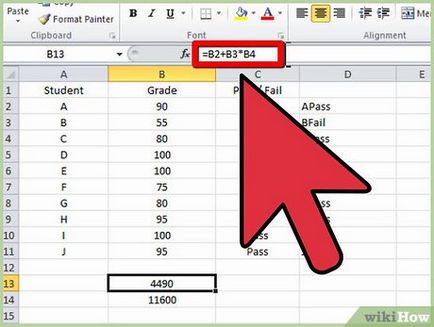
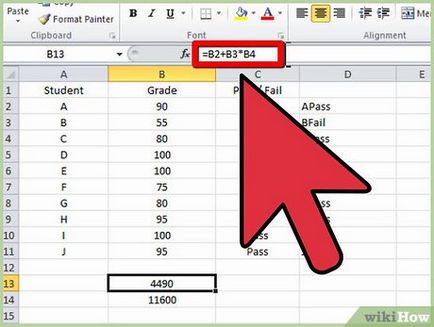
- Funcția - o formulă predeterminată. Cum ar fi SIN, COS sau TAN, necesită un argument, în timp ce IF, SUM, sau medie poate lua o mulțime de argumente. Argumentele în funcția separate prin virgulă, de exemplu, „= IF (A4> = 0,“ pozitiv „“ negativ „)“ pentru funcția IF. Funcțiile pot fi imbricate în alte funcții, până la 64 de niveluri.
- În formulele, operațiile matematice, operațiunile efectuate în cadrul paranteze sunt efectuate mai devreme decât în afara acestora; de exemplu, în "= A4 + B4 * C4", B4 și C4 se înmulțește cu rezultatul adăugat la A4, și un "= (A4 + B4) * C4," mai întâi rabatați A4 și B4, iar apoi rezultatul se înmulțește cu C4. Parantezele din operațiile pot fi imbricate una în alta, operația în interiorul perechii interioare paranteze vor fi executate mai întâi.
- Nu contează dacă există paranteze imbricate în operațiile matematice sau în paranteze imbricate, întotdeauna asigurați-vă că numărul de deschidere paranteze egal cu numărul de închidere, în caz contrar, veți primi un mesaj de eroare.
Regulamentul
- Atunci când începeți să lucrați cu formule complexe, va fi, probabil, de ajutor pentru a le scrie pe hârtie înainte de tastarea în Excel. Dacă formula este prea greu pentru a intra într-o singură celulă, divizat în mai multe părți cu formula și o parte de tip în câteva celule, apoi utilizați o formulă simplă într-o altă celulă pentru a combina părți cu o singură formulă.
- Microsoft Excel ajută cu introducerea de formule folosind formula AutoComplete, o listă dinamică de funcții, argumente sau alte oportunități care apar după ce introduceți formula în semnul egal și de câteva caractere. Apăsați tasta „Tab“ sau dublu-clic pe un element dintr-un meniu dinamic pentru al insera în formula; în cazul în care elementul este o funcție, vi se cere să introduceți cazul. Când Formula AutoComplete dorință, o puteți dezactiva.
- Când redenumirea foaia în tabel, cu o mulțime de foi, sunt instruiți să nu folosească spații în numele nou. Excel nu recunoaște lacunele în numele foii în formulele de referință. (De asemenea, puteți rezolva această problemă, utilizați o subliniere în loc de un spațiu în numele foii atunci când este utilizat în formula.)
Regula de avertizare
- Nu aplicați formatarea, cum ar fi virgule sau semne dolar, la numerele de la introducerea lor, deoarece formulele Excel recunoaste virgula ca delimitator Funcții argument și Asociația Operatorilor, și semne dolar - ca indicii la o referință absolută.
articole suplimentare
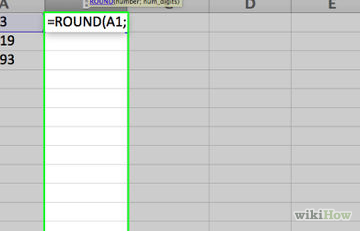
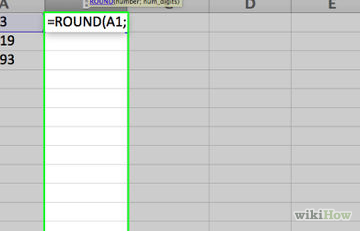
Cum să rotunjească numere în Excel
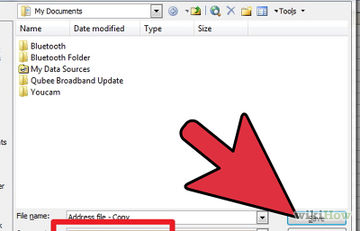
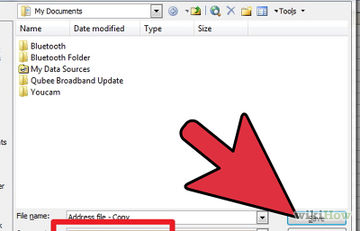
Cum de a repara fișier Excel deteriorat
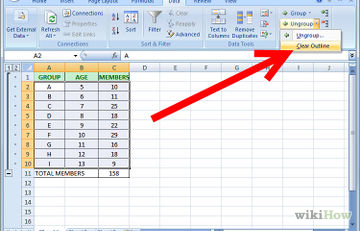
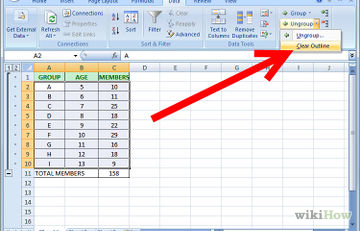
Cifrele ca un grup și de a crea structura lor în Excel
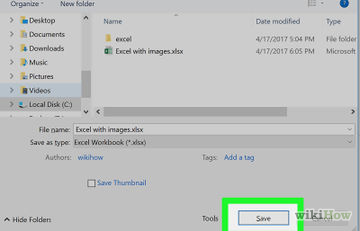
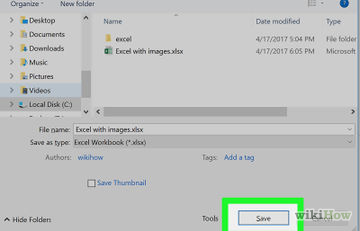
Cum de a reduce dimensiunea fișierului Excel
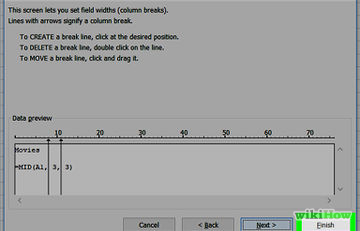
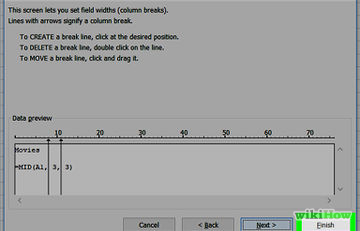
Cum să tăiați de text în Excel
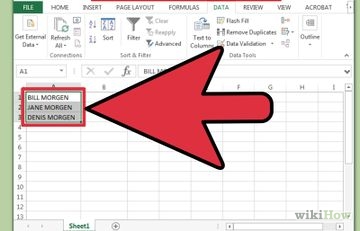
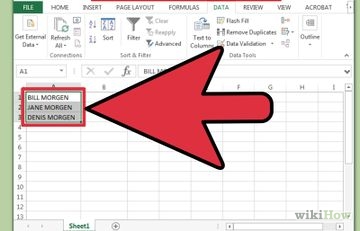
Cum se schimbă cazul scrisorilor în Excel
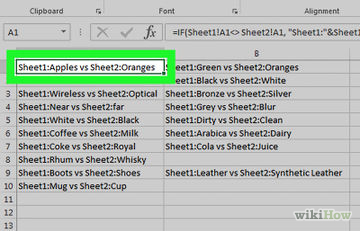
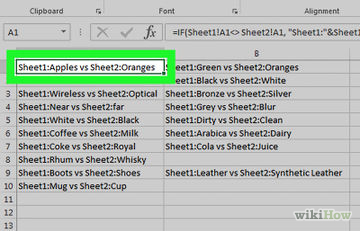
Cum de a compara datele din Excel
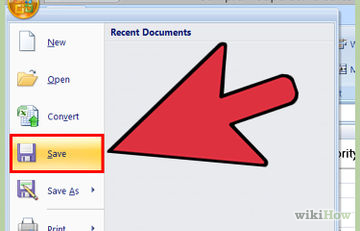
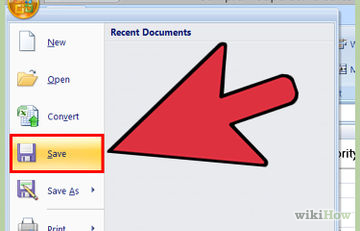
Cum de a găsi date duplicate în Excel
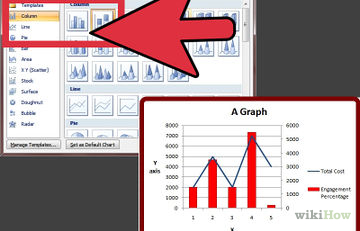
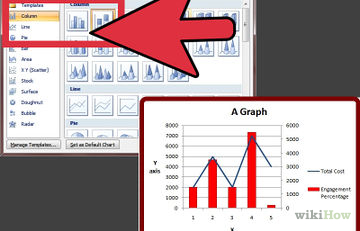
Cum se adaugă un al doilea axa Y într-o diagramă în Microsoft Excel
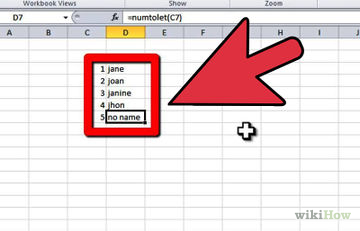
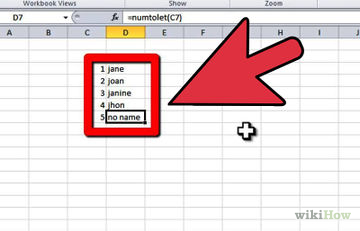
Cum de a crea o funcție particularizată în Microsoft Excel