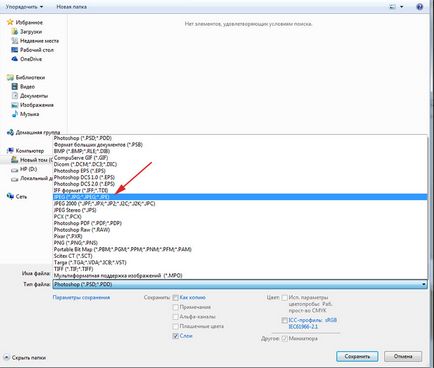Cum de a insera o fotografie într-o fotografie în Photoshop
Bună ziua, dragi vizitatori Pixelbox.ru site-ul!
Ne place tuturor de a utiliza programul de editare de imagini Adobe Photoshop, imagini diferite. După cum este bine cunoscut, este ideal pentru lucrul cu fotografii. Photoshop vă ajută să efectuați operațiuni, cum ar fi o fotografie - adeziv, combina, prelucrarea, stocarea și așa mai departe.
Într-o lecție anterioară ne-am uitat la modul în care a insera o față în Photoshop într-o altă fotografie. In acest tutorial am cere în Photoshop pentru a insera o fotografie în alta. Aceasta nu este o afacere mare. Tu trebuie să decidă mai întâi ce inserați într-o imagine. De aceea pregăti imagini sau descarca imagini, care sunt utilizate în lecția.

Ca și în toate celelalte tutoriale Photoshop, vom lucra în etape.
Se pregătește fotografii. Încărcat în Photoshop.
Primul lucru pe care trebuie să deschideți toate trei fișiere cu imagini în Photoshop.
Pentru a face acest fișier de acțiune - Deschideți. găsiți folderul unde se descarcă fotografie, selectați toate cele trei fișiere dintr-o dată și faceți clic pe Deschidere.
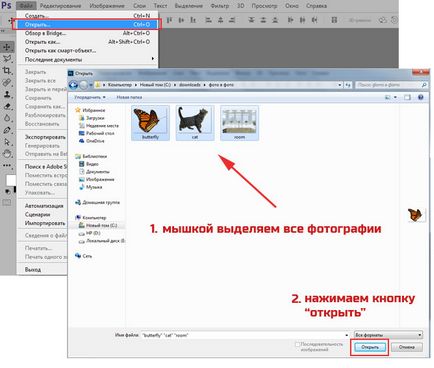
Vom lucra cu fotografia principală - camera. Este în această imagine am pus mai multe fotografii. Pe masă am pus o fotografie cu o pisică și un fluture care zboară următoare.
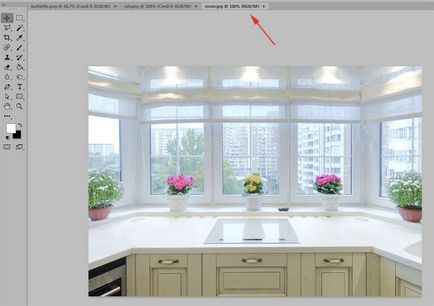
insera imagini
Acum, sarcina noastră în Photoshop pentru a transfera toate imaginile într-una singură. Căci există mai multe moduri, vom folosi una dintre ele și cel mai ușor.
Navigați la imaginea cu pisica - cat.png, alegerea dreapta ferestrei panoul superior cu imaginea în Photoshop.
Pe panoul Straturi, faceți clic dreapta pe stratul cu pisica și selectați Duplicate Layer.
În fereastra care apare, trebuie să setați destinația stratului de copiat, selectați room.jpg.
Notă. Întotdeauna asigurați-vă că toate cele trei imagini deschide în Photoshop, altfel nu va fi în măsură să specifice în cazul în care pentru a insera fotografia.
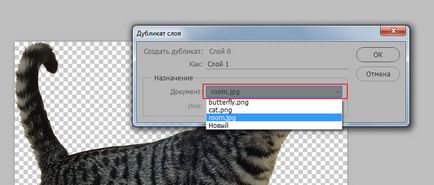
Faceți clic pe OK. După aceea, un strat cu o pisica ar fi documentul cu imaginea camerei.
Aceeași metodă de a transfera imaginea unui fluture în imagine cu camera.
Prelucrarea fotografiei inserat
Pe scenă, imaginea este transferat într-o altă imagine în Photoshop, ne-am dat seama. Acum este necesar pentru a procesa obiectele - o pisică și un fluture.
De ce face asta? Pentru a le poziționa corect pe noile fotografii. De asemenea, trebuie să facă o corecție de culoare, astfel încât acestea se potrivesc și se uită naturale în noul mediu.
Navigați la imaginea cu camera - room.jpg

Vedem că obiectele au fost transferate cu succes, dar au o cantitate mare de originale, incomparabil cu camera.
Ce trebuie să faceți mai întâi:
- Zoom imagine
- poziționa corect imaginea
Să începem cu fluture, deoarece blochează întreaga revizuire. Găsiți stratul cu straturi panou fluture:
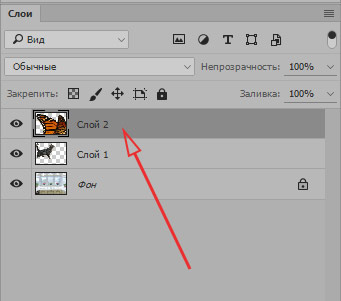
Selectați stratul făcând clic pe ea o dată cu mouse-ul. Apăsați CTRL + T pentru a scala imaginea stratului. Pentru a reduce imaginea unui fluture - trage de colț, în timp ce țineți tastele SHIFT + ALT. diagonală în jos spre dreapta.
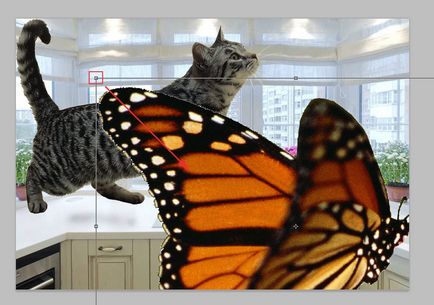
Când se atinge dimensiunea dorită - apăsați ENTER.

Du-te la stratul cu pisica și de a face același lucru.

Găsiți instrumentul Deplasare în bara de instrumente.
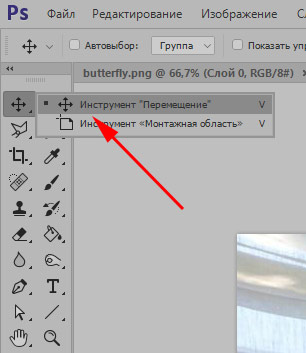
Mutați pisica pe masă și așezați fluture pe o pisică.
Sfat: Mutare în Photoshop funcționează foarte simplu. Tu alegi stratul pe care doriți să o mutați, și pur și simplu mutați mouse-ul pe fotografie. Pe cum aveți dreptul de elemente din fotografie - va depinde de succesul general al evenimentului. Totul trebuie să arate natural.

Se pare interesant, dar nu în totalitate realist. Puternică camera înainte de întuneric, în comparație cu fluture și o pisică. De asemenea, de la pisica, puteți adăuga o umbră care va cădea pe masă.
Selectați imaginea cu pisica, CTRL + apăsați L pentru a aduce nivelurile de funcții. Această caracteristică va ajuta stabili tonul potrivit.
Trebuie să-l facă imaginea mai deschisă cu o pisică, așa că am tras cursorul de mijloc ușor spre stânga.
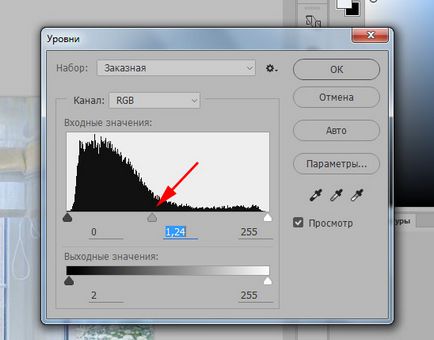
Imagine cu fluture, de asemenea, am luminat - folosind „ochi“.

Acum a crea un nou strat - pe care o vom trage umbra pisica.
Pentru a face acest lucru, du-te la stratul cu fundalul (camera) și apăsați pe a crea un strat (o săgeată), și au un nou strat (Layer 3).
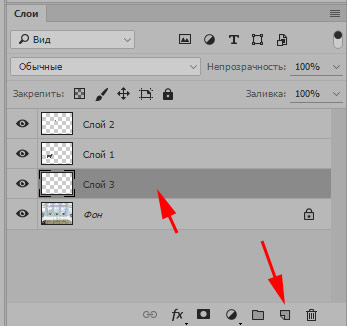
Selectați și setați peria în Photoshop (prin link dedicat o revizuire de stabilire a periei)
- Selectați culoarea negru
- Găsiți pensulă din bara de instrumente
- Reglați presiunea - 1%
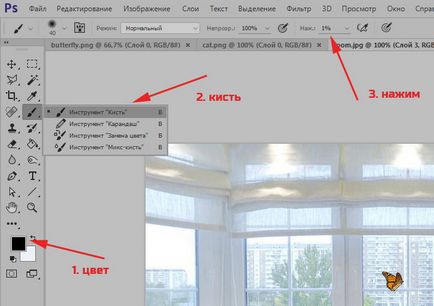
vopsea cu atenție la umbra sub pisica. Petreceți o perie de mai multe ori în același loc pentru a obține umbra aldine. Da - prima dată când o umbră normală nu se poate întâmpla, astfel încât, în caz de eșec anulează ultima acțiune în Photoshop și trage din nou umbra.
Sfat: să fie ghidate de umbrele existente în fotografie, cum ar fi umbrele vase.

Pentru fluture mișcare realistă poate adăuga un filtru „Motion Blur“ de pe fluture.
Selectați stratul cu fluturele și aplica filtrul:
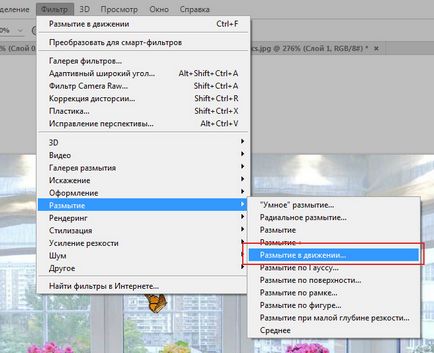
Unghiul am ales la 0%, si offset - 3. Cu cât setați offset, imaginea mai neclară.
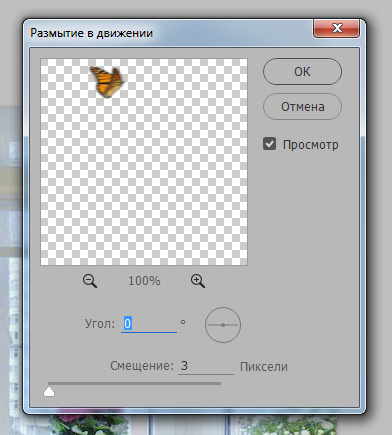
Rezultatul muncii noastre:

Salvarea fotografiilor
Rămâne să salvați imaginea. Urmează meniul, selectați File - Save As
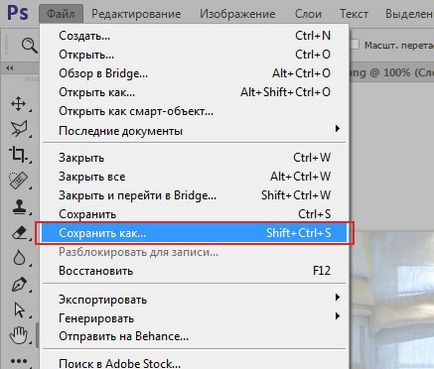
Selectați format JPG, specificați numele fișierului și faceți clic pe Salvare.