Cum de a insera fotografia într-un șablon gata Photoshop
Deschideți imaginea în Photoshop cu șablonul selectat (MenyuFile -> Deschideți sau combinația de taste Ctrl-O):

Elemente de imagini pentru editare în Photoshop sunt pe așa-numitele straturi - acestea se suprapun reciproc, cum ar fi foi de hârtie. Unele dintre aceste „foi“ sunt complet opace (de exemplu, fundal inferior), alții - dimpotrivă, transparent, cu excepția unui element grafic care este (de exemplu, un element de decor sau de îmbrăcăminte).
Pentru a lucra cu straturi folosind paleta „straturi“ (straturi). care este de obicei situat în partea din dreapta jos a ferestrei programului:
În acest caz, modelul este format dintr-un singur strat: aceasta este imaginea pe un fundal transparent.
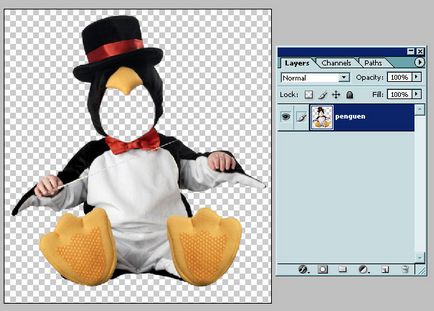
(Transparența în Photoshop este descris ca un pătrate gri și alb, aranjate în rânduri decalate -. În imaginea finală, această zonă este transparent, cu excepția cazului, desigur, formatul de imagine acceptă transparență, dacă salvați fotografia terminat, de exemplu, în format JPG că transparența nu este sprijin - și pentru tine nu este necesar - zonele transparente sunt pline de culoare albă).
Acum, deschide fotografia pe care doriți să montați.

În Photoshop, deschideți fișierul voi doi arata astfel:
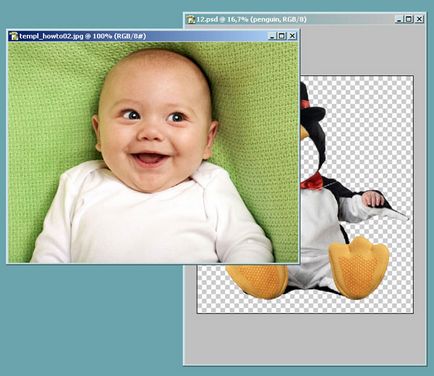
Acum, în bara de instrumente aflată în stânga, faceți clic pe „apuca“ o fotografie cu mouse-ul și glisați fereastra șablon.
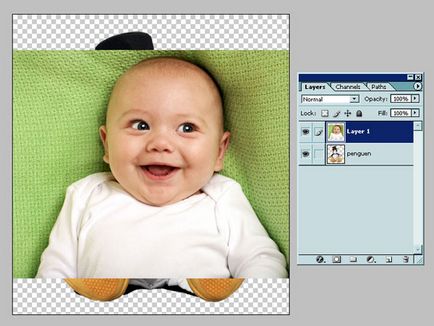
Acum aveți fișierul șablon 2 straturi: unul cu șablonul în sine, celălalt - cu o fotografie. Ai nevoie pentru a muta stratul fotografie în jos sub șablon. Pentru a face acest lucru, se referă la paleta Layers (straturi), pe care am discutat mai sus. Mutați mouse-ul peste numele stratului cu fotografie și nu apăsând butonul mouse-ului, trageți-l „pe“, cu numele stratului șablon.
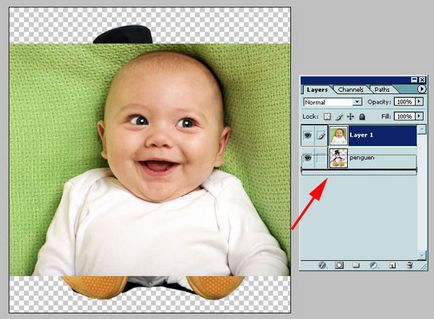
Strat cu fotografie ar fi sub un strat de șablon.

Atenție! În cazul în care stratul de șablon este în fundal document Photoshop (fundal), nu puteți plasa straturile de dedesubt. Pentru a face acest lucru, trebuie mai întâi să-l convertiți într-un strat obișnuit. Doar dublu-clic pe mouse-ul pe numele stratului de fond și în fereastra care apare, apăsați OK (poate da numele său acest strat, dacă doriți).
Acum trebuie să facem două acțiuni importante: pentru a ajusta dimensiunea de fotografii pe o față pic sub șablon și tăiați zonele nedorite din fotografie.
Pentru a redimensiona fotografiile, consultați instrumentul din meniul: Edit -> Free Transform (Edit -> Free Transform). Lucrul cu mouse-ul, dar înainte de asta, apăsați tasta Shift - trebuie să se asigure că, atunci când o imagine este redimensionat, nu a schimbat proporțiile.

După mărimea feței este adaptată la dimensiunea șablonului poate fi tăiat la orice strat de prisos cu o fotografie.
Tunderea - este o operație complexă care necesită modele complexe în bune abilități ale designerului, dar în cazul nostru poate fi suficient de dure, fara prea multa precizie taiati excesul - doar că ei nu „trage cu ochiul“ din costum. Iată cum:
Selectați bara de instrumente instrumentul Polygonal Lasso (poligonale Lasso Tool). Notă cu acest lasso zona din fotografie pe care doriți să plece.
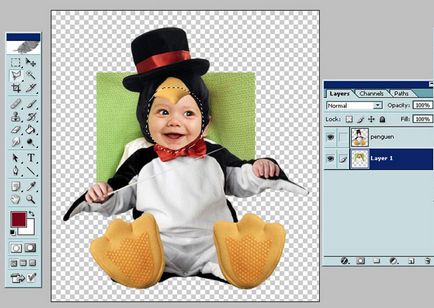
Atenție! Asigurați-vă că „sunt“ pe un strat de o fotografie - în caz contrar nu va decupa fotografia, și șablonul! Straturi paletei strat activ este indicat în stânga stratului periei. Dacă este un strat activ cu un șablon, faceți clic pe mouse-ul pe caseta din stânga a stratului de miniaturi cu o fotografie - și acest strat va fi marcat cu o perie, care este, ea devine activă
Următoarea acțiune: pentru a inversa selectia. Acest lucru este necesar pentru că noi nu vrem să eliminați fața, și nimic altceva decât patul lui.
Acum apăsați tasta Delete.
Iată ce sa întâmplat.

Deselectați (clic oriunde în afara zonei de imagine sau prin aplicarea unei combinații de taste Ctrl-D).
Pentru a decupa, în acest caz, puteți folosi cu siguranță, o radieră obișnuită:
Cu toate acestea, această metodă este mai lung, și este mai puțin precisă, deși, probabil, mai familiar și ușor de înțeles.
Sa dovedit destul de bine pentru un incepator! Puteți chiar transforma o fata mica, astfel încât imaginea arata mai natural. Pentru a face acest lucru, utilizați un alt instrument de transformare din meniul: Edit -> Transform -> Rotire (Edit -> Transform -> Rotație).

Salvați rezultatul final al instalației pentru utilizare ulterioară (.. Print, crea imagini de fundal, etc), mai bine în format jpg (MenyuFile -> Save As, File -> Save As).

Și dacă doriți să fie în măsură să editați fișierul în viitor, Salvare ca și „sursă“, adică, versiunea de fișier în format PSD.