Cum de a converti o imagine bitmap într-un vector 1
Vector Graphics - este o imagine creată de linii și direcții. Imaginile vectoriale diferă de bitmap, care este ușor scalate la orice dimensiune, fără prăbușirea pixelilor, deoarece cu fiecare creștere a imaginii linie redesenata din nou. Conversia bitmap (format din pixeli) imagine este o sarcină dificilă din cauza diferențelor fundamentale între formate. De fapt, trebuie să urmărească imaginea originală, pentru a recrea într-un format vectorial. Această muncă grea, puteți, desigur, treci pe la instrumente specializate, dar rezultatul final arată așa cum ar trebui, va avea, cel mai probabil să facă unele modificări cu propria lui.
pași Editare
Metoda 1 de la 2:
Locuri de munca VectorMagic Editare
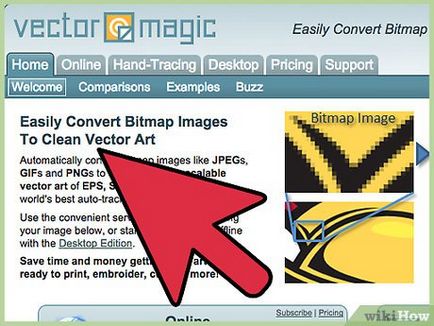
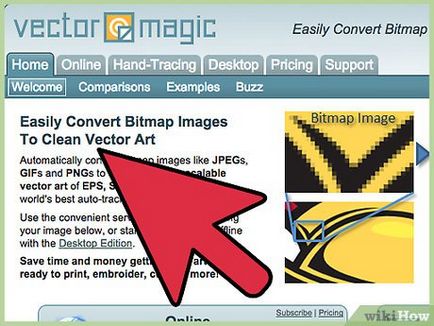
- Printre cele mai populare site-uri este demn de remarcat VectorMagic, care, cu toate acestea, atunci când crearea unui cont vă permite doar două până la conversie liberă. Conversia ulterioară este posibilă numai cu un abonament.
- Pe Internet, există, de asemenea, site-uri gratuite, dar capacitatea lor poate să nu fie suficientă pentru a crea o imagine vector adecvat. Dacă aveți nevoie pentru a efectua o varietate de transformări în secțiunea următoare veți găsi instrucțiuni despre utilizarea software-ului liber.
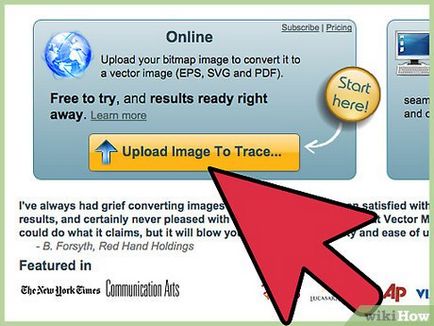
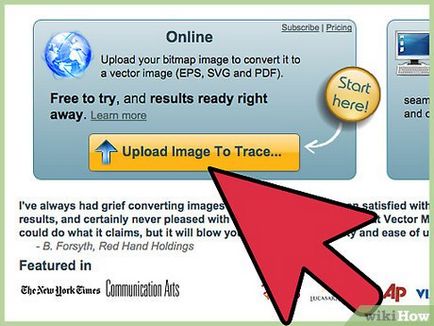
- Pentru rezultate optime, imaginea trebuie să aibă un anumit grad de netezire. Prezența anticorpilor anti-aliasing poate fi determinată atunci când zoom - să-i dea un aspect mai rotunjit, culorile mai moi, pixelii vor fi amplasate la margini. margini netede permite programului pentru a obține cele mai bune rezultate de conversie. Cele mai multe imagini digitale este dithering, dar s-ar putea rula în probleme în timpul vectorizare de grafică pixel, deoarece rezultatul va fi o imagine cu margini zimțate.
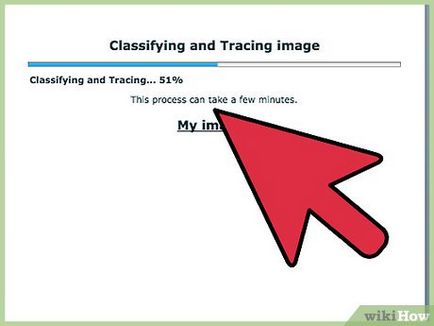
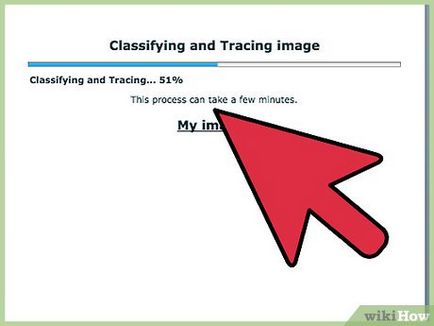
Se lasă programul pentru procesarea imaginii. Când imaginea de boot prima pe VectorMagic, el va trebui să-și îndeplinească urmă principal. Acest proces poate dura câteva minute.
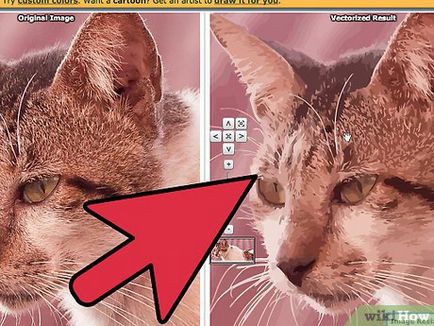
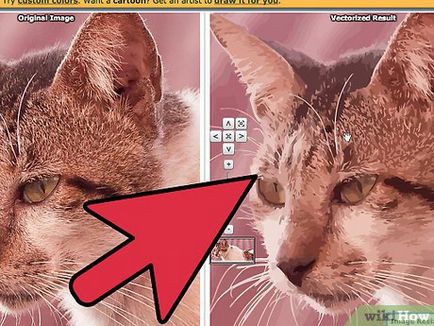
Evaluarea rezultatelor. Când se termină programul, imaginea originală va fi afișată în fereastra din stânga, și vectorul - dreapta. Apăsați butonul «Bitmap» (substituție), să impună imaginea originală într-un vector. Dacă ai noroc, imaginea se va dovedi perfectă prima abordare!
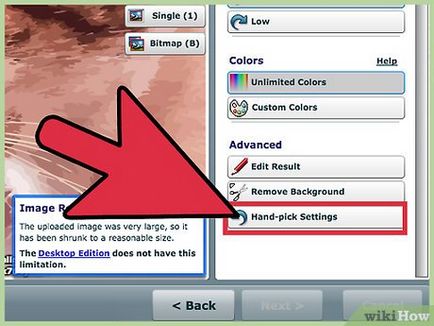
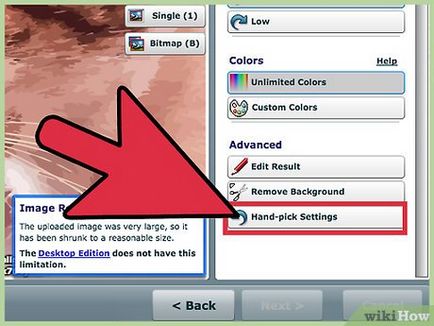
- Puteți selecta tipul de imagine care va determina modul în care VectorMagic se ocupă de urme. Vi se va cere să selectați gradul de calitate a imaginii originale precum și gama de culori. Selectați paleta de culori individuale la erorile cauzate de variații minore în culoarea originală a imaginii.
- Pentru a obține o imagine mai uniformă, lăsați cât mai puțin posibil atunci când aleg o paletă de culori în mod individual.
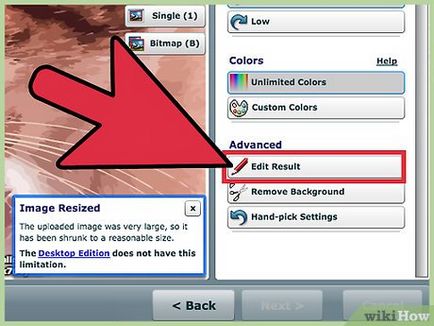
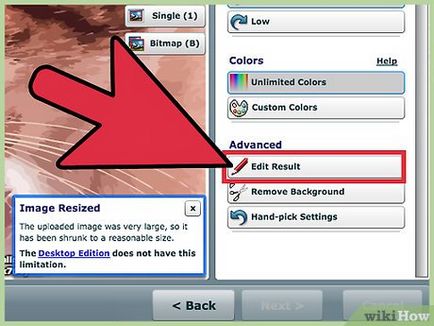
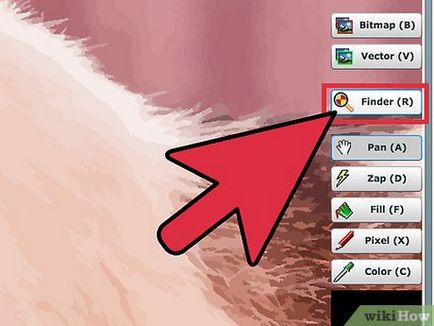
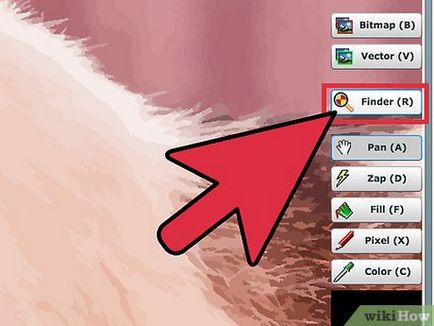
Utilizați Finder pentru a căuta zonele cu probleme. Apăsați «Finder» (Căutare) pentru a afișa acele părți ale imaginii cu care router-ul a avut o problemă. Apoi, puteți modifica manual aceste zone, astfel încât acestea sunt mai bine convertite în timpul urme. [1]
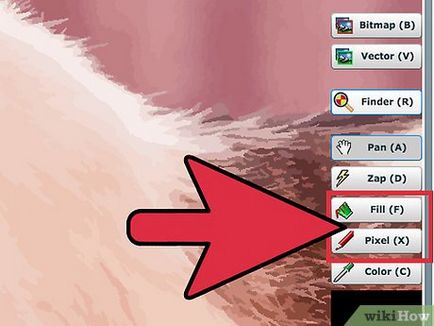
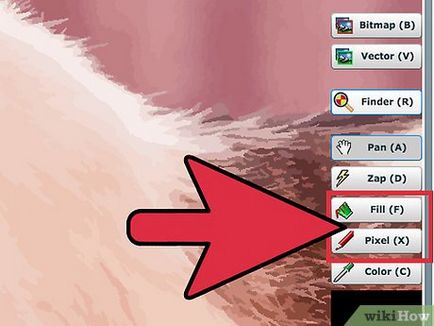
- Instrumentul «culoare» (culoare) vă permite să alegeți ce culoare va opera «Pixel» Instrumente și «umplere».
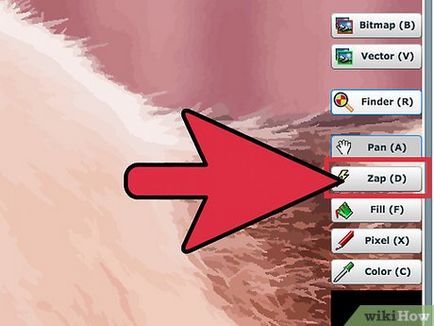
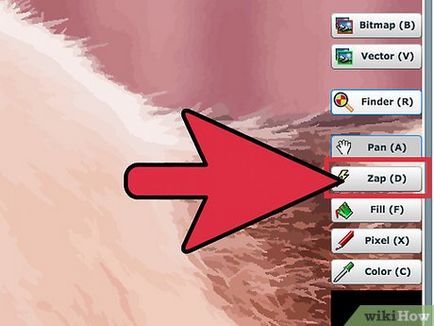
Utilizați «Zap» instrument pentru a șterge netezire reziduală. Netezirea trebuie să fie prezent în imaginea originală, dar nu și în segmentarea. Instrumentul «Zap» pauză aplatizate porțiune în segmente, și apoi le combina cu alte segmente.
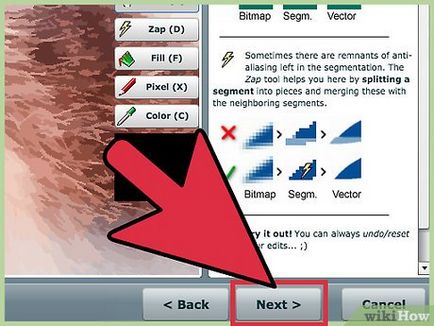
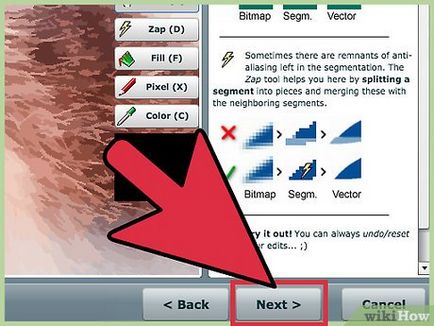
Efectuați toate modificările necesare și descărca imaginea finală. Faceți clic pe «Next» (Înainte), programul a procesat modificările. Dacă sunteți mulțumit de rezultat, faceți clic pe butonul «Descarca» Rezultat (Descarcă imaginea de ieșire) pentru a descărca imaginea în format SVG. La crearea unui cont în VectorMagic primele două imagini pot fi descărcate gratuit.
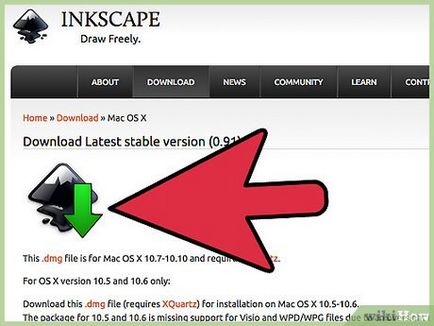
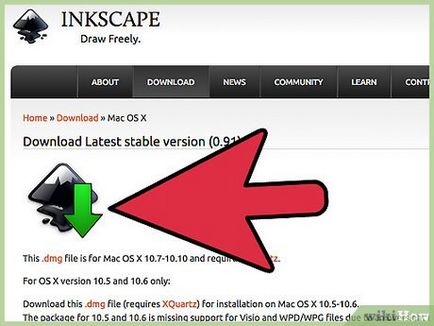
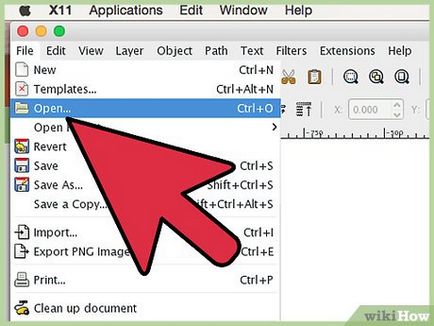
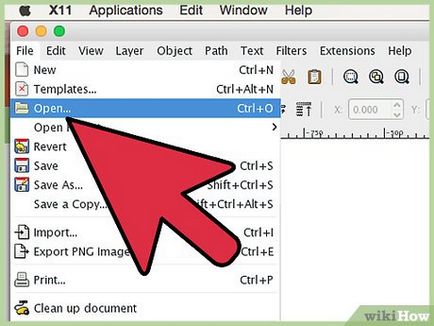
Deschideți bitmap în Inkscape. Faceți clic pe „File» → «Deschide“ și selectați o imagine bitmap pentru a fi convertit în vector. Aceasta este cea mai potrivită imagini simple și logo-uri. Este puțin probabil pentru a obține rezultate satisfăcătoare dacă încercați să urmărească imaginea.
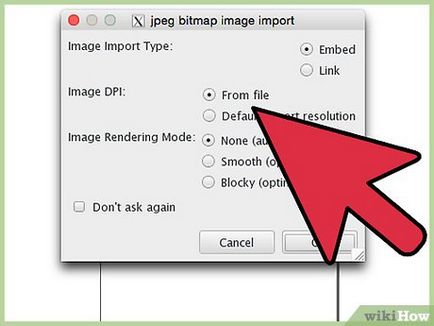
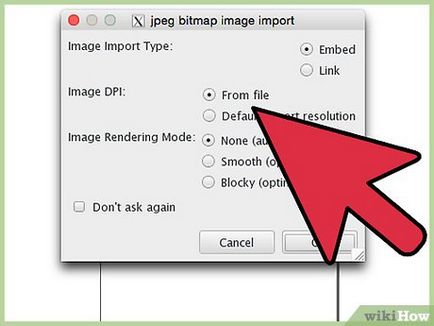
Selectați imaginea. Click pe imagine descărcată pentru ao selecta pe panza.
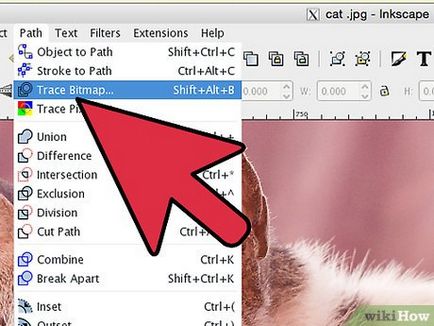
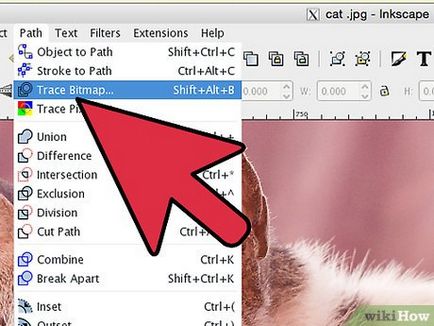
Pornește router. Selectarea unui bitmap, executați autotrasarea. Apasati „contur» → «vectorizare raster“ sau combinația de taste ⇧ Shift + Alt + ⎇ B.
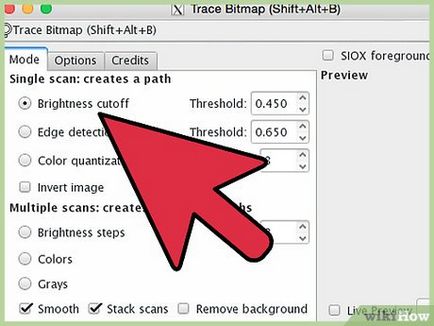
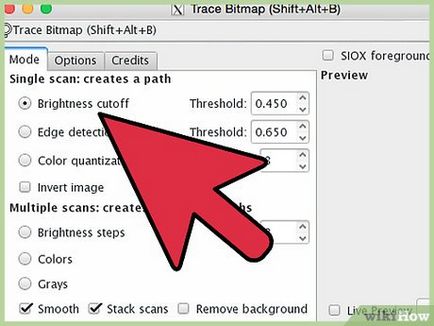
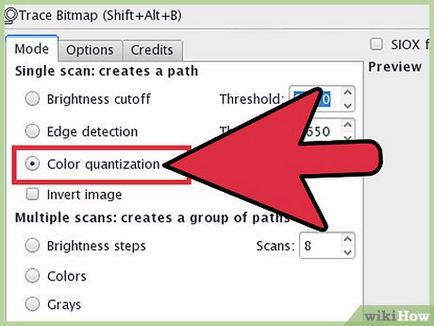
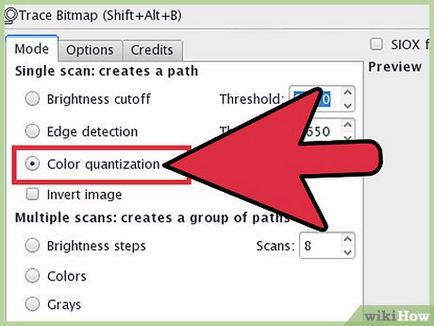
Selectați „Color“, atunci când încercarea de a crea o copie exactă a unei simple imagini. Creșterea numărului de scanări pentru a crește numărul de culori expuse. Este un instrument imprecisă, astfel încât scanarea imaginilor complexe, care nu pot fi de înaltă calitate.
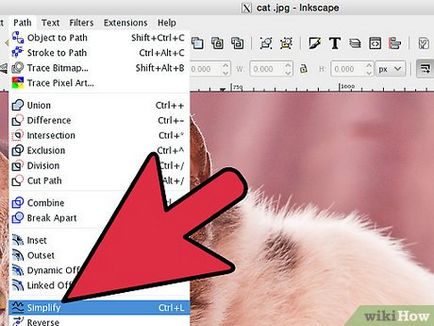
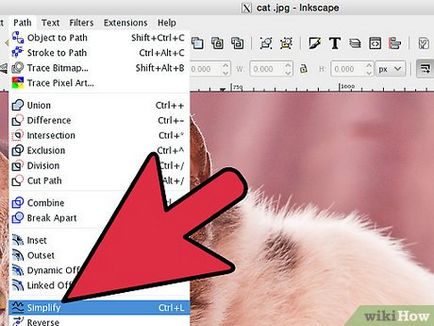
Când a terminat, optimizarea circuitelor. Dacă sunteți mulțumit de rezultate, faceți clic pe OK. pentru a le aplica imaginii. Selectați „contur» → «Simplificați“ sau apăsați ^ Ctrl + L. pentru a reduce numărul de noduri. Acest lucru însă va reduce calitatea imaginii, dar mult mai ușor să-l modificați.
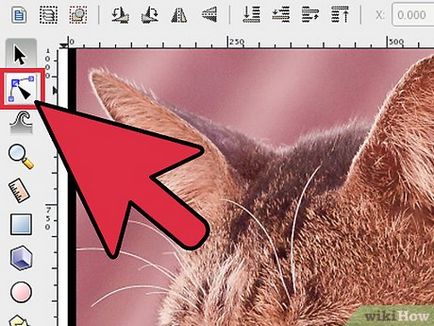
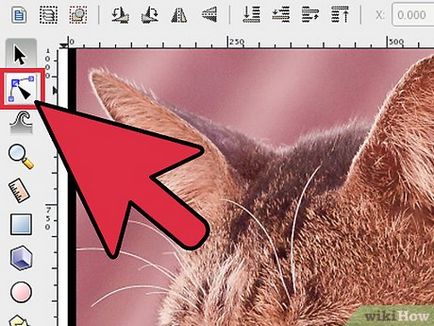
Rulați instrumentul de „noduri Editare cale sau noduri efectul de levier.“ Acesta este situat pe bara de instrumente aflată în stânga ferestrei. Sau puteți apăsa tasta F2. Cu acesta, puteți selecta și muta unități de editare a imaginilor.
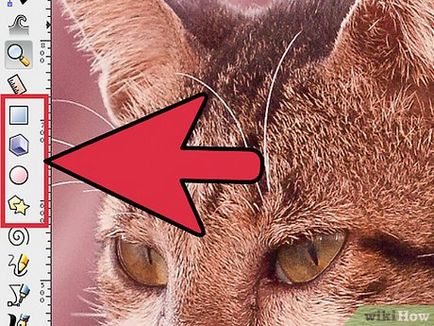
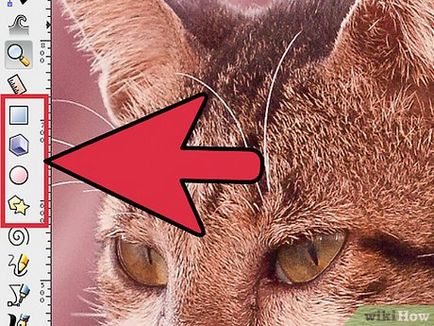
- Puteți utiliza componentele să se îndoaie și să schimbe forma desenată în forma sau linie. Selectați „contur obiect» (⇧ Shift + ^ Ctrl + C), pentru a ajusta nodurile cifrele create.
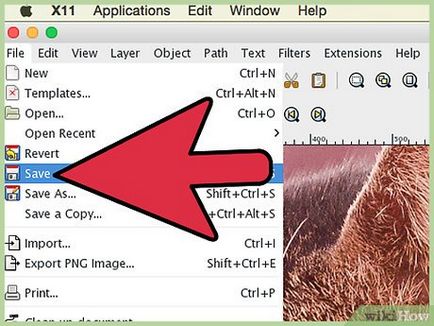
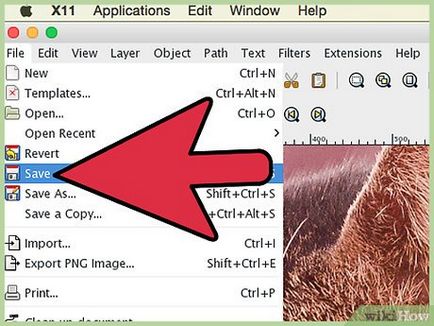
Salvați fișierul. Când sunteți mulțumit de noul desen vectorial, salvați-l ca o imagine vectorială. Faceți clic pe „File» → «Save As“ și selectați din meniul vertical, unul din formatele vectoriale. Formatul «SVG» este una dintre cele mai comune formate vectoriale.