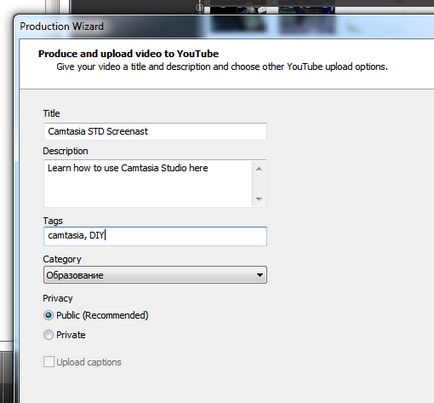Creați un video în studio Camtasia 8
Vă mulțumim pentru sprijinul acordat!
Camtasia Studio - cel mai funcțional și în același timp destul de ușor de utilizat instrument. Descarcă proces-versiune, capacitate de lucru timp de 30 de zile, poate fi pe site-ul TechSmith. Prețul produsului este de $ 299, licența în scopuri educaționale (Pricing) va fi mult mai ieftin - $ 179.
Procedura de acțiune
Noi îndeplinesc cerințele de sistem
Astfel, cerințele minime de sistem:- Sistem de operare Microsoft Windows XP SP3, Windows Vista sau Windows 7;
- Microsoft DirectX 9 sau mai târziu;
- procesor dual-core;
- 2 GB de RAM;
- 2 GB pe unitatea de sistem în cazul în care este instalat software-ul Camtasia Studio;
- Rezoluția ecranului 1024 × 768 sau mai mare;
- Compatibilă cu Windows placa de sunet, microfon și boxe.
Ultimele cerințe punctuale - opțional. Cu toate acestea, în cazul în care aveți de gând să înregistrați voce, aveți nevoie fie de un microfon, nu neapărat profesională.
Fila General
În „Capture“ pentru a îmbunătăți performanța, puteți dezactiva opțiunea „Capture ferestre stratificate“, și „Dezactivați Aero în timpul capturării“. Ca format (secțiunea "Salvarea | Record to") este cel mai bine la stânga .camrec.
Specificați locația folderului temporar „Director temporar“, căci pe disc ar trebui să fie rezervat de 2 GB (a se vedea. Cerințele minime de sistem de mai sus).
fila Intrări
În mod implicit, Camtasia Recorder pune un dispozitiv de microfon. În ciuda acestui fapt, în setarea „Audio“, verificați pe indicatorul că microfonul este pornit și reacționează la sunet. „Setări audio ...“, verificați setările de calitate: ca regulă, setările originale sunt expuse la un nivel minim, dar „48.000 Hz, 320 kbps Stereo“ va fi doar dreapta.
fila Hotkeys
Modificați setările de taste nu este necesară. Dar este important să le examinați pentru a ști că presa sau invers, nu apăsat din greșeală în timpul înregistrării.
fila flux de lucru
Dacă nu doriți să vedeți în mod constant o fereastră cu un număr de la începutul înregistrării, puteți dezactiva prin debifarea opțiunea de „ecran de înregistrare după pornirea de captare“.
Alegerea unui spațiu pentru înregistrare
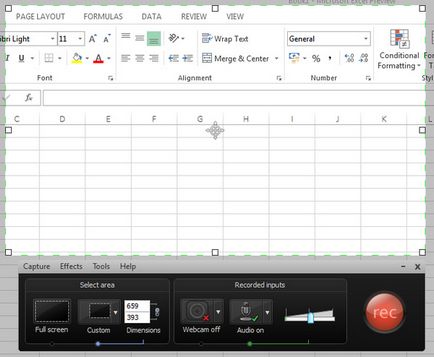
Selectarea zonei de înregistrare și o indicație a proporțiilor
microfon ajustabil
Sfat: este mai bine să nu exagerați și setați volumul la un pic mai puțin decât aveți nevoie. Într-un caz extrem, înregistrarea audio poate fi un pic mai trage, dar zăngănitul și distorsiunea va fi imposibil de îndepărtat. Cea mai acceptabilă este volumul care corespunde mijlocul „intrare audio“ a scalei și LED-ul verde în pronunțarea normală, fără nuanțe galben și roșu. Ajustați volumul, puteți utiliza cursorul.
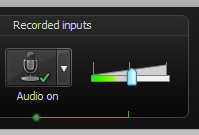
Reglarea volumului microfonului
În „intrări înregistrate“, ar fi destul de potrivită pentru a activa camera web, dacă este prezent, trecerea de la „Webcam off“ la „On“. Desigur, camera trebuie să fie recunoscută de către sistemul de operare, în caz de eroare instalați cele mai recente drivere și verificați setările ( „Instrumente | Opțiuni | Intrări | Webcam“).
Sfaturi pentru înregistrarea cu un microfon:- Utilizați un microfon USB, în timp ce, asigurările de TechSmith, microfon analogic convenabil conectat la placa de sunet. După cum se arată, cea mai bună opțiune ar fi un pic mai scump set de căști $ 20 din orice brand cunoscut.
- Evitați înregistrarea într-un loc zgomotos. Cu toate acestea, setul cu cască cu reducerea zgomotului ar elimina problema potențială.
- Petrece un pic de testare înainte de terminarea înregistrării: voce calmă spune ceva în microfonul în modul de înregistrare. În cazul în care urechea preia șuierat sau o distorsiune similară este microfonul la distanță sau a regla nivelul volumului microfonului și în jos.
- muzica de fundal (în afară de o funcție pur estetică) va ajuta la buna microfonul de zgomot, „netezi“ schimbarea volumului.
înregistrare screencast
Faceți clic pe butonul „rec“ pentru a începe înregistrarea.
Există două moduri de a înregistra: folosind pauză pentru a înregistra o imagine solidă sau fiecare episod pentru a face un fișier separat. Alegerea este a ta pur.
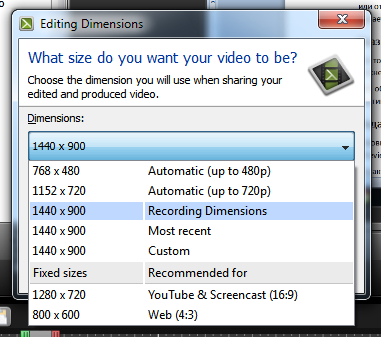
interfață Convențional Camtasia Studio poate fi împărțit în 3 părți: Cronologie (Cronologie), fereastra predosmotra (fereastra de previzualizare) și Biblioteca (Library).
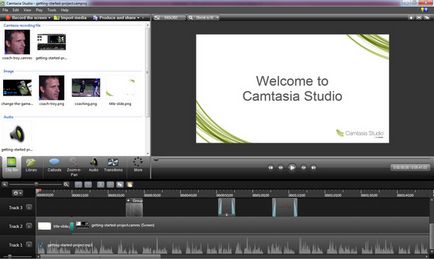
Camtasia Studio Interfață
line plus cu cronologie, cronologia este pe piste (piste, pista). Piesele pot fi un numar nelimitat, le puteți utiliza la discreția dumneavoastră: pentru a muta materiale în aceeași cale, de la unul la altul. Nu mutați accidental materialele deja comandate, pur și simplu bloca pista (pictograma de blocare la marginea din stânga a pistei).
Adăugarea zoom
Du-te la partea de sus a pistei, în cazul în care aveți nevoie pentru a face o creștere, făcând clic pe cronologie pentru a seta un marker, du-te la „Tools | Zoom-n-Pan ...“ și marcați zona cu mouse-ul pentru a mări în colțul din stânga sus. Apoi, pe Timeline-ul, du-te la sfârșitul părții pe care trebuie să crească, și scara la 100% (pe ecran predosmotra sub „Zoom-n-Pan ...“ sau faceți clic pe „Scale mass-media ...“ dedesubt).
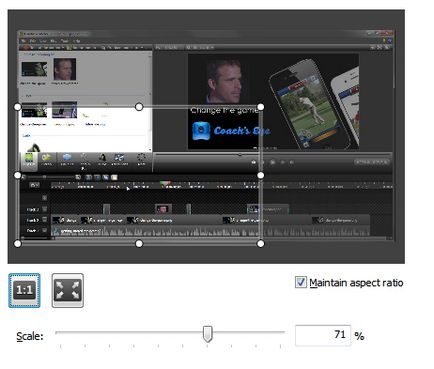
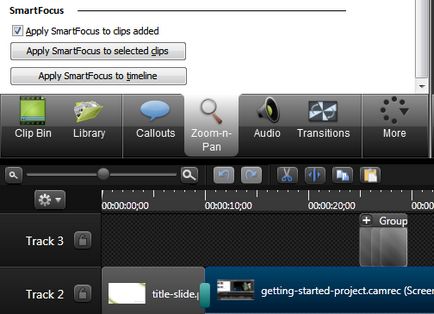
Aplicarea SmartFocus la clipuri individuale
Adăugarea de efecte cursor
În mod similar, puteți schimba sunetul de dreapta și faceți clic pe butonul stâng al mouse-ului (în mod implicit, nu există).
Adăugarea de efecte de tranziție
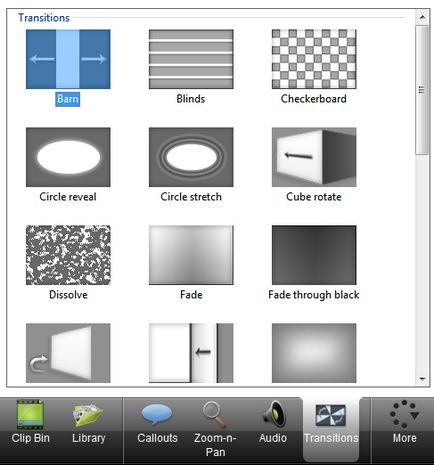
Camtasia Studio Efecte Paletă
Click pe efectul de vânzare vyshyu stânga și setați-l între fragmente, care au de a face cu tranziția. Dacă doriți să crească sau să reducă durata tranziției, a muta cursorul la marginea efectului de bloc, țineți apăsat butonul stâng al mouse-ului, schimba dimensiunea sa.
Modificarea duratei tranziției
Faceți clic pe „Produce and Share“ de pe panoul superior.
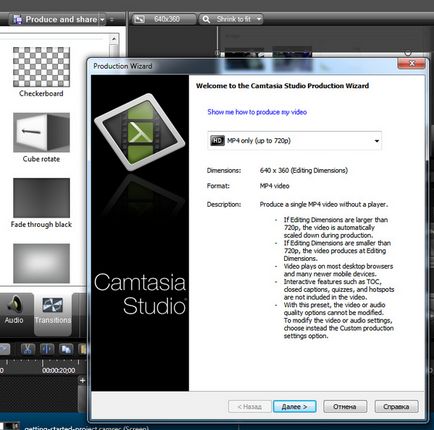
- Culori: Automat
- Rată de cadre: Automat
- Compresie video: TSC2
- Format audio: PCM, 44,1 kHz, 16 biți, Mono
- Cel mai mare Dimensiune video: pe DVD: 720 x 480 (NTSC), 720 x 576 (PAL)