Configurarea Wi-Fi și Internet de la zero
Configurarea router Wi-Fi
Pasul 1. Conectați routerul la rețea cu ajutorul alimentatorului. Pornirea Butonul de pornire de pe router, dacă există un buton.
Pasul 2. Conectați routerul la un laptop sau PC prin intermediul Ethernet-cablul (patch cord), care vine la pachet cu router. Trebuie să conectați cablul la placa de retea a calculatorului și portul la router LAN1 portul. (În nici un caz nu în WAN-portul - nu pentru a personaliza prin ea)
Atenție! secțiune „Setări adaptor Modificare „Puteți afișa mai multe conexiuni. De exemplu, "Local Area Connection". "Local Area Connection 2". "Wireless Connection". "Conexiune rețea Bluetooth 2", etc. Cum de a găsi conexiunile corecte dintre acestea?
În primul rând, implicit conexiunea cu fir în Windows 7 și 8 se numește "Local Area Connection". În cazul în care nimeni nu a avut timp să redenumiți manual, atunci acesta va fi numit în acest fel. Este că cifra poate fi prezentă în cele din urmă - de multe ori "2." Acesta este cazul dacă un computer are mai multe carduri de interfață de rețea (util pentru computere desktop, laptop pentru că în 99% din cazuri, cu doar o singură fabrică adaptor de rețea cu fir)
În al doilea rând, avem nevoie de o conexiune să fie activ, în timp ce conectați computerul și routerul utilizând cablul inclus: pictograma de conectare trebuie să strălucească luminoase de culoare (de obicei albastru, în cazul în care Windows utilizează setul de pictograme standard), și anume pictogramă nu ar trebui să fie acoperită. . A se vedea figura:

Aici, am găsit conexiunea la rețea cu fir activă dreapta.
Etapa 3.1. Faceți clic dreapta pe conexiunea prin cablu ne-activ dorit și selectați „proprietăți „:
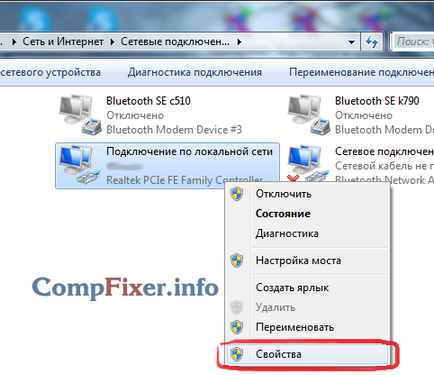
Etapa 3.2. În fereastra care se deschide, faceți clic pe butonul „proprietăți „:
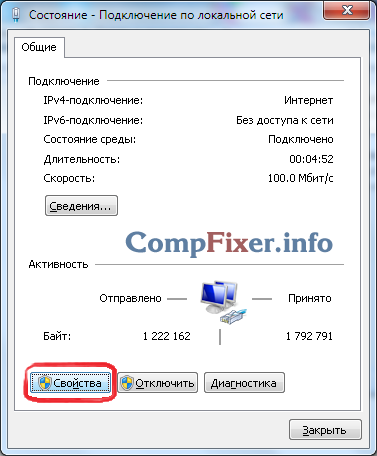
Pasul 3.3. Selectați butonul din stânga al mouse-ului „Internet Protocol Version 4 (TCP / IPv4) „Și faceți clic pe butonul următor „proprietăți „În partea de jos:
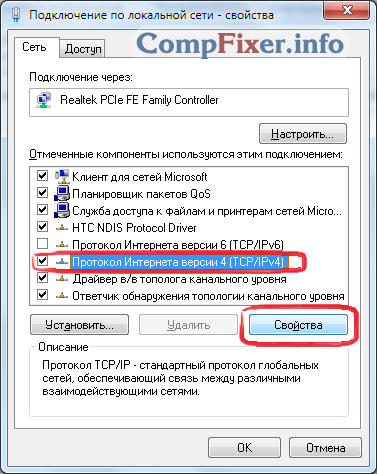
Pasul 3.4. Setați ambele comutatoare în poziția de sus, să-l facă “... ... ... automat „:
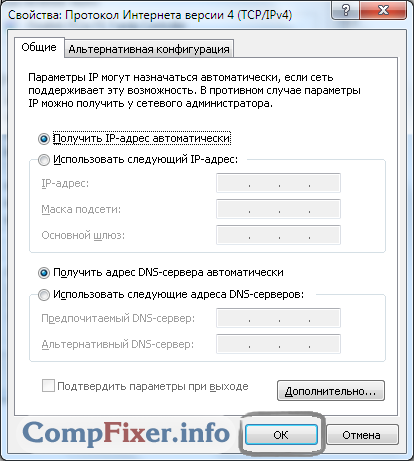
Pasul 3.5. apăsați butonul „OK „Pentru a salva setările.
Pasul 4. Re-deschide cutia de conectare:
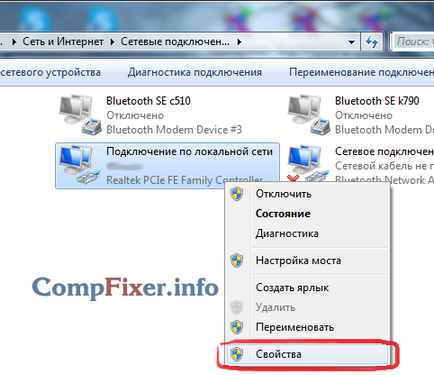
Etapa 4.1. apăsați butonul „Detalii „:
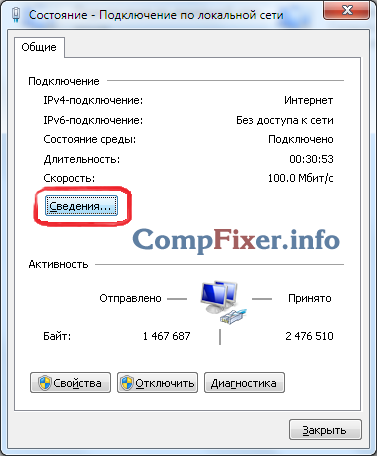
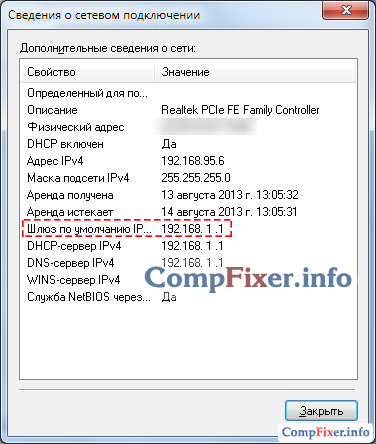
În cele mai multe cazuri este 192.168.1.1
Pasul 5: Deschideți browser-ul pentru a merge la interfața web a router-ului.
Pasul 5.2. Introduceți numele de utilizator și parola:
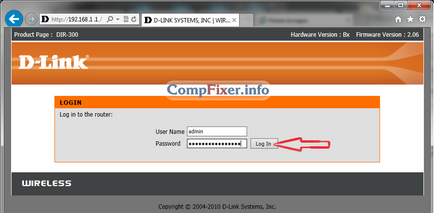
Atenție! Găsiți detaliile pentru intrarea puteți în instrucțiunile pentru dispozitivul dumneavoastră. Inclus cu router-ul poate fi prezent ca o instrucțiune pe suport de hârtie și în formatul PDF-documentul în discul atașat.
De multe ori noul dispozitiv implicit numele de utilizator și parola = admin = admin. Se întâmplă, de asemenea, că numele de utilizator = admin. iar parola este goală.
Pasul 5.3. Odată ce sunteți conectat la interfața web a router-ului, deschideți setările de rețea fără fir (Wi-Fi):
(Exemplificata de D-Link DIR-300 NRU)
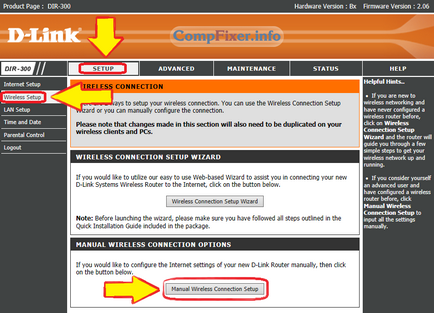
Pasul 6. Configurarea De fapt fără fir.
Pasul 6.1. Oprirea Configurare protejată Wi-Fi. deoarece Această caracteristică este o gaură serioasă de securitate, și ar putea permite unui atacator să pătrundă în rețeaua Wi-Fi și acces la informațiile.
Pasul 6.2. Verificați dacă rețeaua Wi-Fi este activat: Există o ceucă „Activare fără fir“, dacă este D-Link
Pasul 6.3. Noi cerem numele rețelei noastre fără fir.
Dacă există o valoare implicită acasă sau DLINK, este recomandat pentru a specifica un anumit nume original, pentru a evita confuzia cu aceeași vecini de rețea.
- Mod de securitate WPA2;
- Tipul de criptare AUTO (TKIP + AES);
- PSK tip cheie (aka, Cheie personală).
După specificarea tuturor parametrilor nu uitați să apăsați pe butonul Salvează!
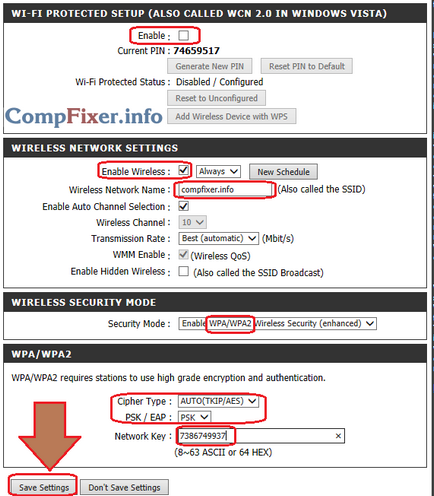
setările de pe computer Wi-Fi (laptop)
În această secțiune vom arăta modul de configurare Wi-Fi pe un laptop cu Windows 7.
Pasul 1. Localizați bara de lângă pictograma ceas din rețea și faceți clic pe ea butonul stâng al mouse-ului o dată. O listă de rețele fără fir disponibile:
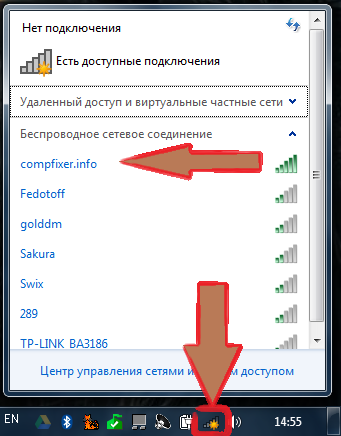
Pasul 2: Derulați în jos la rețeaua fără fir (acesta va avea numele pe care le-ați definit în paragraful precedent) și faceți clic pe butonul stâng al mouse-ului pe rețea.
Pasul 3. Lăsați Daw „Conectați automat“ și faceți clic pe butonul marcat „Conectarea „:
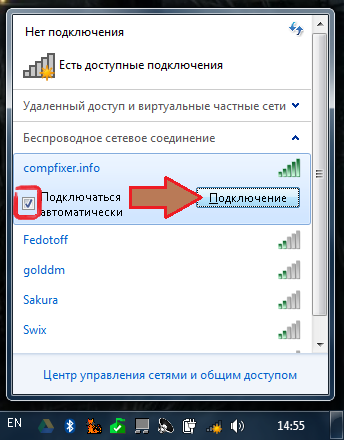
Pasul 4. Introduceți o rețea Wi-Fi cheie de securitate. Acesta este un set de caractere pe care le specificați în câmpul „Cheia de rețea . „După introducerea cheii, apăsați „OK „:
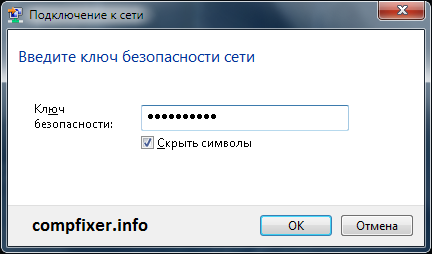
după ce faceți clic „OK „Există o conexiune la rețeaua fără fir.
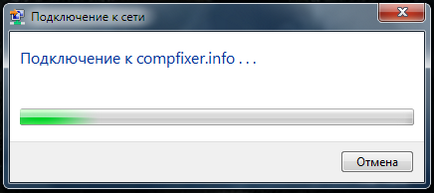
După câteva secunde, fereastra anterioară va dispărea, iar pictograma de conexiune de rețea lângă ceasul se va schimba aspectul.
Acum, când faceți clic pe pictograma conexiunii de rețea, veți vedea că computerul este conectat la rețeaua Wi-Fi, dar inscripția este vizibil în partea de sus „Fără acces la Internet . „Pentru că nu ne-am stabilit Internetul de pe router:
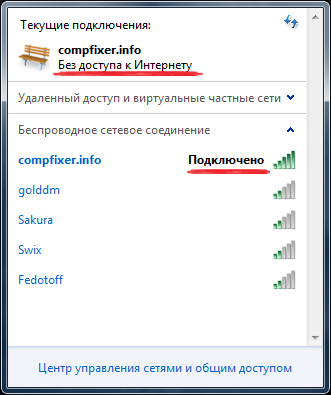
Setări de Internet pe router
Am înființat router de rețea Wi-Fi și conectarea la acesta de la un computer. Noi putem ajuta doar router-ul pentru a vedea internet la router este capabil de a distribui Internet pentru orice dispozitiv care se conectează la acesta prin Wi-Fi sau prin cablu.
Pasul 1. Pentru computere a aparut on-line, aveți nevoie pentru a configura o conexiune cu furnizorul de pe router. Arătăm un exemplu de aceeași D-Link
Pasul 1.2. Introduceți numele de utilizator și parola și apăsați „Autentificare „:
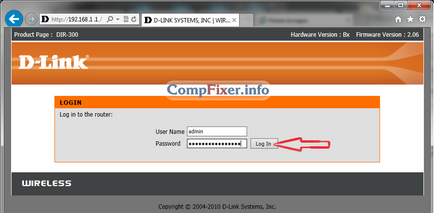
Pasul 2. Mergeți la secțiunea setărilor de Internet. Diferiți producători de routere poate fi numit de către diferite nume: WAN Setup. Setări Internet, etc. Nostru D-Link, această secțiune se numește "Internet Setup":
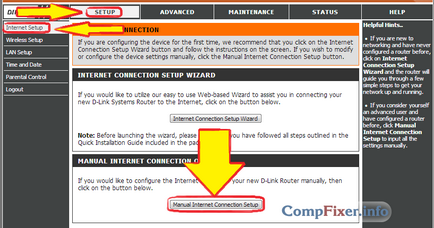
Pasul 3: a intra în secțiunea Setări de WAN-porturi.
Etapa 3.1. eliminați Daw „Activați accesul punctul de modul“.
Atenție! Alți producători, această opțiune poate fi numit "Dezactivați NAT". Linia de jos este că regimul "Access Point" dezactivează NAT și apoi router-ul într-un punct de acces. Această opțiune este utilă atunci când, în cazul în care router-ul nu este conectat la ISP si la unul mai la router.
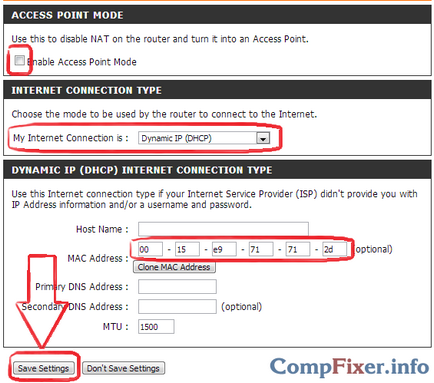
Etapa 3.2. Alegeți tipul de conexiune la ISP.
Pentru a afla ce setări pentru a alege pentru a se conecta în mod specific la ISP, puteți:
- în contract;
- pe site-ul furnizorului;
- apelând la furnizorul de servicii linie fierbinte
In prezent, cel mai frecvent utilizat tip de IP dinamic.
Pasul 3.4. Specificați DNS-server, în cazul în care instrucțiunile de la furnizorul este necesar.
Pasul 3.6. Salvați setările