Ca și în Photoshop, puteți tăia o persoană (persoane), și (a se vedea)
Pe acest site veți găsi o mulțime de lecții și informații despre lucrul în Photoshop (Photoshop) utile. Tutoriale Photoshop și Photoshop pentru tot.
Dar se întâmplă. este necesar să se facă rapid „amator“, colaj și nu doresc să „deranjeze“ cu Photoshop. Pentru a face acest lucru, eu pot recomanda o serie de programe specializate, în care chiar și un novice poate face rapid un colaj fără pregătire specială și cunoștințe de Photoshop. Munca desigur este necesară, dar în toate aceste programe mult mai ușor.
Și un alt program FotoMix foarte bun. Este complet gratuit, cu el poti face aproape orice efecte kollazha.Ya descoperit recent acest program, iar acum l utilizați numai dacă aveți nevoie de ceva pentru a schimba rapid sau a insera o fotografie. O puteți utiliza, de exemplu, pentru a face un colaj care e doar pentru 10 - 15 minute.
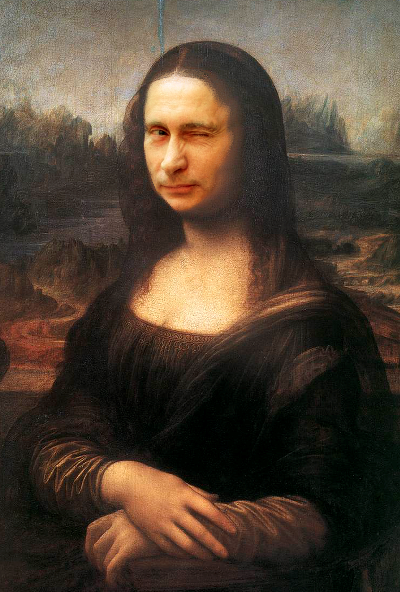
Calitatea, desigur, mai rău decât Photoshop, dar pentru a exprima un colaj este destul de bun.
Dacă doriți să inserați o față într-un portret istoric, de regulă am folosi părul portretului, și, prin urmare, conduce pur și simplu în jurul fața omului un instrument simplu lasou și apăsați Ctrl + C, Ctrl + V - a format un nou strat la fata si am trage un instrument Mutați imaginea. Apoi, eu numesc Transformare liberă Ctrl + T și țineți apăsată tasta Alt aceasta se reduce la dimensiunea dorită a feței, în același timp, face opacitatea stratului la 60% a unei persoane pentru ao instala în funcție de mărimea capului personajului din imagine. Un detaliu important pentru astfel de portrete - unghiul capului în imaginea de care aveți nevoie pentru a se potrivi capului scurtarea umane dintr-o fotografie - o imagine așa că pare reală. Iată câteva lucrări pe care le-am făcut:





Profitați de o perie magie sau Lasso Tool pentru a selecta persoana potrivita pentru a face un nou strat cu ea. Apoi curățați toate excesul (stratul de fond trebuie să fie transparent). Deplasarea la fotografia dorită ca un nou strat de întindere (scădere) pentru a regla culoarea. Asta este, dacă pentru scurt timp, dar rețineți că o persoană trebuie să fie introdusă inițial (a se vedea cel puțin în direcția cea bună)
Dacă sunteți un începător, probabil că trebuie să învețe un pic.
În acest caz, sarcina principală pentru doar selectați datele obiectelor. O metodă de izolare mult în Photoshop. Convenabil pentru situații diferite în diferite moduri. Pe YouTube există numeroase videoclipuri de instruire pe Photoshop. Eu, de exemplu, aici sunt două care sunt potrivite pentru subiect.
Inițial, trebuie să aveți două fotografii, pe care vom lucra.
La prima fotografie tăiat un bărbat și lipiți-l în a doua fotografie cu un alt fundal.
Deschideți fotografia cu omul de pe bara de instrumente, selectați „Instrumentul de selectare rapidă“, faceți clic pe imaginea unui om, iar zona selectată va fi marcată cu o linie punctată.
În cazul în care a stat excesul de fond, apăsați pe „Alt“ și faceți clic pe câmp.
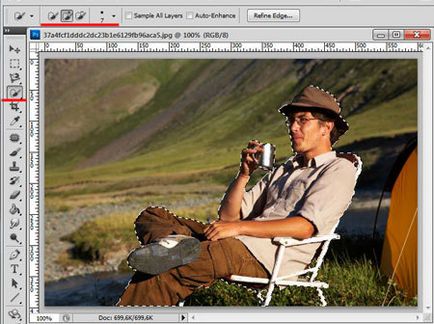
- Ne întoarcem la paleta de straturi. Ai nevoie pentru a debloca stratul de fundal, faceți clic pe ea de 2 ori mouse-ul în caseta de dialog care rezultă, faceți clic pe „OK“.
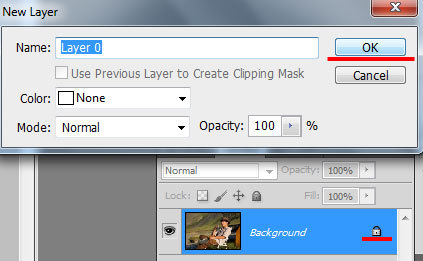
- Se inversează selecția prin apăsarea "Ctrl + Shift + I". Pentru a face imaginea nu este persoana a fost izolat, iar fundalul care îl înconjoară.
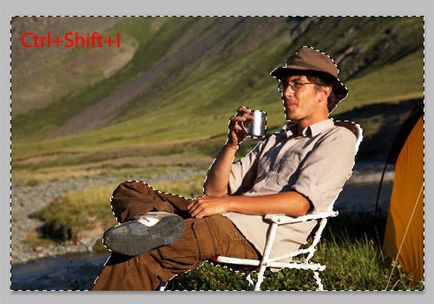
- Apăsați tastele „Ctrl + X“ și a tăiat un om dintr-o fotografie în Photoshop. (Negru și celule albe înseamnă că el este pe un fundal transparent.) Salvați omul pe un fundal transparent în Photoshop și inserați-l la orice altă fotografie.

- Deschideți a doua imagine cu un fundal nou. În Tabloul de bord, selectați „Move Prea l“ și trageți-l fotografia cu un om tăiat.
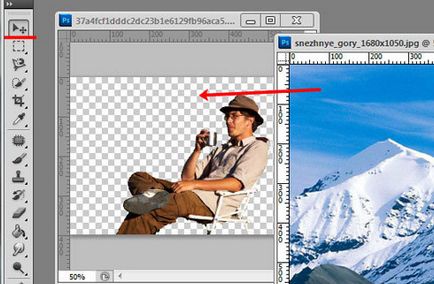
- Vom trece la straturile paletă și loc nou strat de fundal la partea de jos, folosind mouse-ul.
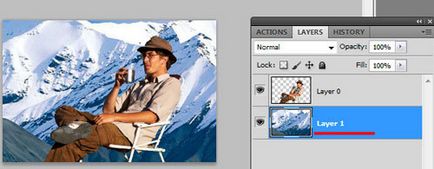
- Imaginile au fost de altă rezoluție, s-a transformat munții sunt rezoluție foarte mare, în raport cu omul. Este aplicabil unei imagini „Free Transform“ - în paleta Layers stratul selectați mouse-ul pe care imaginea de munti localizate - „Layer 1“ și apăsați combinația „+ T Ctrl“. Un cadru apare pentru a reduce dimensiunea fotografiei, glisați mouse-ul peste orice marcator, deci păstrați „Shift“.
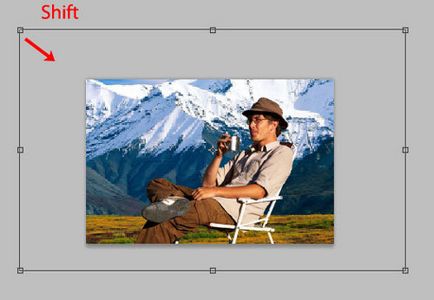
- În același mod putem reduce dimensiunea de masculi. Aici vom alege layer "Layer 0".

Aici este o imagine în cele din urmă.

Pentru a trece în fața Photoshop de la o fotografie la alta ar trebui să se facă:
- Noi luăm lasso magnetic și scoate persoana, astfel, l-am evidenția;
- copiați obiectul selectat într-un nou strat;
- trageți stratul în locația dorită;
- face ajustări la dimensiunea și iluminarea.
Puteți utiliza, de asemenea, un program, cum ar fi FaceDub, Face Swapper.